画像、図形、またはその他のオブジェクトをWordドキュメントに追加すると、追加時に自動的に個々のレイヤーに積み重ねられます。 積み重なった個々の図形などのオブジェクトまたはオブジェクトのグループを移動できます。
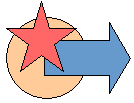
画像、図形、テキスト ボックス、またはワードアートを移動する
-
移動するワードアート、テキスト ボックス、図形の罫線を選択します。
複数のテキスト ボックスまたは図形を移動するには、Ctrl キーを押しながら罫線を選択します。
注: オブジェクトのグループを複数選択する前に、各オブジェクトの [テキストの折り返し] アンカー オプションは、[ テキストの折り返し] 以外にする必要があります。 各オブジェクトで、 右クリック > テキストの折り返し > 四角形、タイト、スルー... に移動します。
-
カーソルが 4 つの向き矢印に変わったら、次の 1 つ以上の操作を行います。
-
新しい場所にドラッグします。
-
Ctrl キーを押しながら矢印キーを押すと、小さな増分で移動します。
-
Shift キーを押しながらドラッグすると、オブジェクトを水平方向または垂直方向にのみ移動できます。
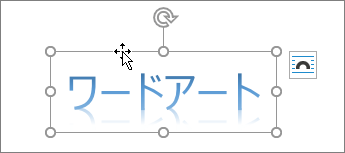
-
-
または、ワードアート、図形、またはテキスト ボックスを切り取って貼り付けることもできます。 オブジェクトを右クリックし、Ctrl + X キーを押します。 Ctrl キーを押しながら V を押して貼り付けます。
テキスト ボックス、ワードアート、または図形を積み重ねの前面または背面に移動する
-
ワードアート、図形、またはテキスト ボックスを選択して、スタック内を上下に移動します。
-
[図形の書式] または [描画ツールの書式] に移動し、次のいずれかを選択します。
-
前方に移動 して、オブジェクトを 1 つのレイヤー上に移動します。
-
Front に移動 して、オブジェクトをスタックの一番上に移動します。
-
オブジェクトを 1 つのレイヤーの下に移動するには、後方に送信します。
-
[戻る] に送信 して、オブジェクトをスタックの一番下に移動します。
![[進む] ボタンとメニュー](https://support.content.office.net/ja-jp/media/eb620e8e-0d4c-4a2f-981b-f54adbe60729.png)
-










