Word でのデザインと編集
スタイルを使用する
スタイル テンプレートでは、一貫したフォント、フォント サイズ、フォントの色、文書全体の見出し、段落、タイトルの間隔を適用します。
-
単語、段落、リストまたは表を選択して編集します。
-
[ホーム] タブで、スタイルを選択します。
目的のスタイルが表示されていない場合は、[その他] ボタン
![[その他] ボタン](https://support.content.office.net/ja-jp/media/e184bdf5-71fc-4eea-8c64-9cb8a446c5d5.gif)


テーマを適用する
テーマでは、本格的な外観を文書に追加します。
-
[デザイン]、[テーマ] の順に選択します。
-
テーマをポイントして、文書の外観をプレビューします。
-
目的のテーマを選択します。
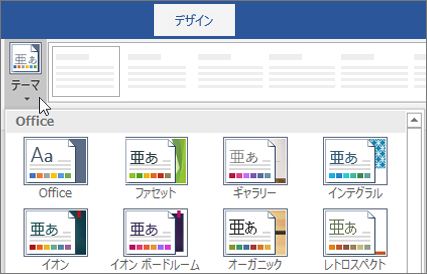
スペルチェックと文書校正を行う
Word はスペル ミスの単語を赤い波線でマークし、文法の間違いを青色の二重下線でマークします。
-
単語を右クリックします。
-
修正候補を選択するか、[無視] を選択します。
注: スペル チェックと文章校正は、新しいバージョンの Word と Microsoft 365 では少し異なる動作をします。 詳細については、「エディター - 文章作成のアシスタント」を参照してください。
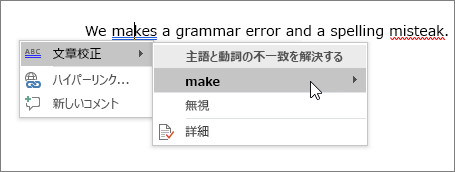
テキストを検索および置換する
-
[ホーム]、[置換] の順に選択します。
-
[検索する文字列] に、検索する単語または語句を入力します。 [置換後の文字列] に新しい文字列を入力します。
-
[次を検索] を選択し、以下を選択します。
-
[置換] で最初のインスタンスを置換するか、
-
[すべて置換] ですべてのインスタンスを置換します。
-
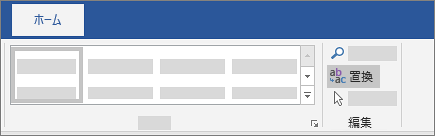
次へ: Word での共同作業










