Wordで音声で 検索 Microsoft使用して、アクション、定義、ファイル、ユーザーなどを検索します。 あなたが探しているものを言うと、 Microsoft検索 が仕事に行きます。
ほとんどの Microsoft 365アプリで見つけることができるMicrosoft 検索に既に精通していることでしょう。 Wordでは、Microsoft検索 と対話するさらに多くの方法を見つけることができ、必要なものを簡単に見つけることができます。 検索の Microsoftを構築し、お客様が探しているものをフレーズの方法で提供しています。 長いクエリでも短いクエリでも、 Microsoft Search は結果を提供できます。
注:
-
音声 Microsoft検索 を使用するには、マイクが有効になっているコンピューターが必要です。 また、インテリジェント サービス Microsoft 365オプトインする必要もあります。
-
Microsoft 検索 では、コンテンツやオーディオ データは保存されません。 Microsoftは、オーディオ コンテンツのみを使用して検索結果を提供します。 コンテンツを分析するエクスペリエンスの詳細については、「Microsoft 365 の接続エクスペリエンス」を参照してください。
このトピックの内容は以下のとおりです。
音声を使用して、 Wordでアクションを検索して実行する
音声を使用してアクションを検索して適用します。たとえば、 Wordドキュメントをすばやく書式設定します。 この例では、アイコンを挿入します。
-
Wordドキュメントで、[検索] ボックスの右上隅にある [マイク] ボタンを選択します。 または、Alt キーを押しながら Q キーを押して [検索] ボックス内にフォーカスを配置し、右方向キーを 1 回押して Enter キーを押します。

注: 初めて検索を使用する場合は、インテリジェント サービスのオプトインを選択するように求めるダイアログ ボックス Microsoft 365表示される場合があります。 プロンプトに従ってオプトインします。
-
[検索] ボックスにテキストが "Listening..." に変わるまで待ちます。 コンピューターのサウンドがオンの場合は、マイクの準備ができたときに効果音が聞こえます。
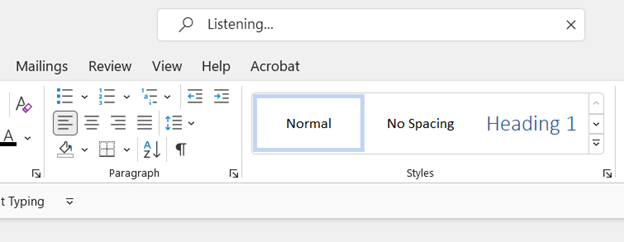
-
これで、探しているものを言うことができます。 たとえば、"アイコンの挿入" とします。 検索語句が [検索 ] ボックスに表示され、一致するオプションがドロップダウン リストに表示されます。 コンピューターのサウンドがオンの場合は、検索が完了すると効果音が聞こえます。

-
ドロップダウン リストから探している項目を選択します。 たとえば、[アイコンの 挿入] を選択します。 アイコン ギャラリーが開きます。 挿入するアイコンを選択します。
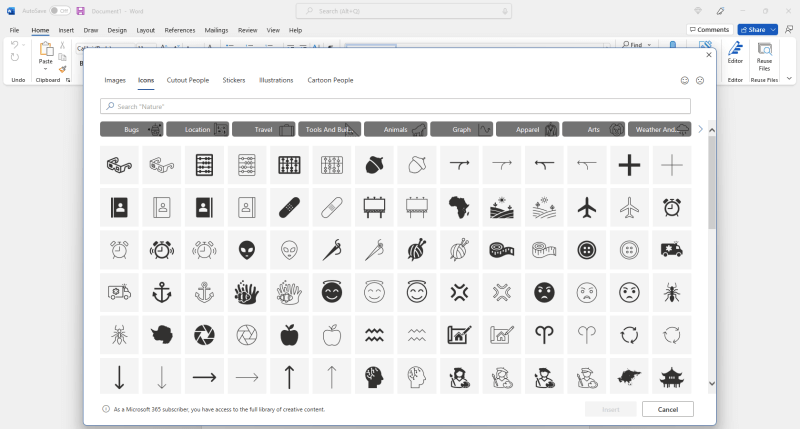
注: [検索] ボックスに表示される単語が正しくない場合、または検索対象の単語が返されなかった場合は、[検索] ボックスの右隅にある [検索] を選択して現在の検索語句をクリアして、もう一度やり直してください。 [ ヘルプ ]> [フィードバック] を選択して Microsoftに フィードバックを送信することもできます。
音声を使用して他の検索シナリオを試す
音声を使用して、さまざまな種類の検索や検索語句を自由に試してみてください。 いくつかの方法で検索し、正確な結果を得ることができます。 1 つの方法で検索すると、検索結果の一覧で必要な結果が高くなる可能性があります。 検索語句の方が他の検索語句よりも優れている場合があります。 以下の例は単なる例なので、自分に合った方法で言ってください。
-
定義: 辞書で用語を検索するには、「[word] の意味」と言ってみてください。 たとえば、「アイコニックとはどういう意味ですか」と
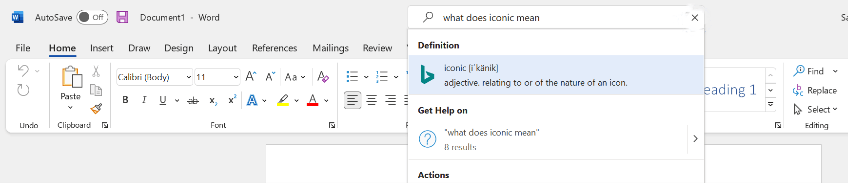
-
ファイル:ファイルを見つけるには、探しているキーワードを指定します。
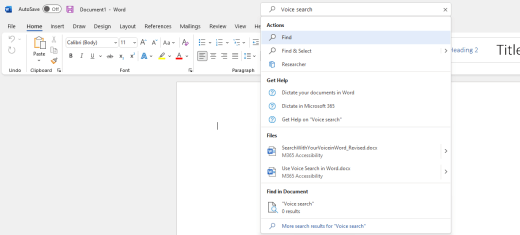
-
ヘルプ トピック: 特定の ヘルプ トピックを確認してみてください。 たとえば、「変更を追跡する」、「変更を追跡する方法」、「変更の追跡を使用操作方法」と言います
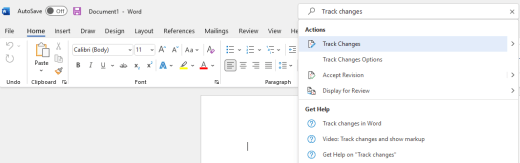
フィードバックを送信する
笑顔または顔をしかめ、何がうまくいったか、改善するものを教えてください。
-
[ ヘルプ ]> [フィードバック] を選択します。
-
[フィードバックからMicrosoft] ウィンドウで、[何かお気に入り]、[何かが気に入らない]、または [提案がある] を選択します。
-
フィードバックを入力し、検索Microsoftメンション します。
-
準備ができたら、[送信] を選択 します。











