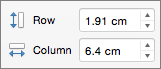テーブル全体のサイズを変更して、読みやすさを向上させたり、ドキュメントの視覚効果を向上させたりすることができます。 また、表の行、列、個々のセルのサイズを変更することもできます。
表のサイズを変更する
-
![[テーブルのサイズ変更] カーソル](https://support.content.office.net/ja-jp/media/bebb75e0-1efc-47d8-9f80-920fb1ec0511.gif)
行、列、またはセルのサイズを変更する
-
表を選択します。
コンテキスト タブの [テーブルデザイン ] と [レイアウト] がリボンに表示されます。
-
[レイアウト] タブで、カスタムの高さと幅を指定できます。
特定の行または列のサイズを変更するには、セルをクリックして、行/列を調整します。
![Office for Mac の [テーブル] の [デザイン] タブ](https://support.content.office.net/ja-jp/media/bc797d5d-a5dc-41b4-8baf-9c8dcbb0950d.png)
複数の行または列を同じサイズにする場合は、対象の列または行を選んで、[高さを揃える] または [幅を揃える] をクリックします。