クイック アクセス ツールバーをカスタマイズする
少数のコマンドだけをすぐに使用できるようにしておくには、クイック アクセス ツール バーの使用をお勧めします。 クイック アクセス ツール バーに登録したコマンドは、リボンの上部に表示され、リボンのどのタブでも常に表示されます。

-
クイック アクセス ツール バーをカスタマイズするには、Word、Excel、または PowerPoint でドキュメントを開くか、作成します。
-
アプリの環境設定に移動し、[クイックアクセスツールバー] を選択します。
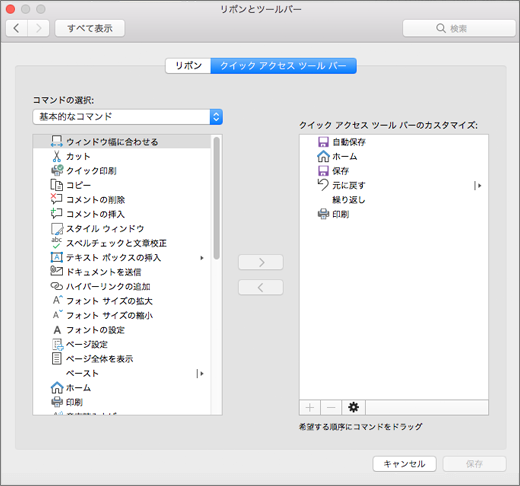
-
[クイックアクセスツールバー ] タブウィンドウでコマンドを選択し、[クイックアクセスツールバーのカスタマイズ] ボックスに追加または削除する矢印を選択します。
注: クイック アクセス ツール バーに追加するコマンドが見つからない場合、そのコマンドは現時点でサポートされていません。
コマンドを選択すると、クイック アクセス ツール バーの末尾にそのコマンドが表示されます。
クイック アクセス ツール バーの既定のコマンドは次のとおりです。
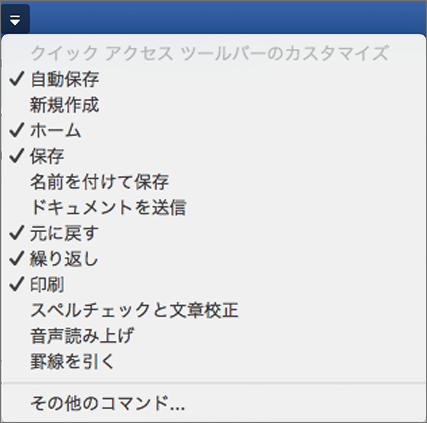
これらのコマンドのいずれかを追加したい場合は、コマンド名を選んで、ツールバーから追加または削除します。 クイックアクセスツールバーに表示される項目は、その横にあるチェックマーク
![Office 2016 for Mac で [クイック アクセス ツールバー] メニューのチェック マーク アイコンを表示する](https://support.content.office.net/ja-jp/media/6c1cfa9c-f517-4870-b9c9-7fc1b32c5eac.png)










