注: この記事は既に役割を終えており、間もなく提供終了となります。 Microsoft では、「ページが見つかりません」の問題を避けるために既知のリンクを削除しています。 このページへのリンクを作成された場合は、同様に、この問題を避けるためにリンクを削除してください。
Web に接続している場所であれば、どこからでもドキュメントを共有することができます。
Word 文書を共有するには、次の操作を行います。
-
他のユーザーを招待して、クラウドに保存した文書の表示や編集ができるようにする。
-
任意の電子メールプログラムを使って、クラウドに保存した文書へのリンクを送信します。
-
文書のコピーをメールの添付ファイルとして送信する。
文書を共有するための招待状を送信する
OneDrive や SharePoint などのオンラインの場所にファイルを保存し、他のユーザーを招待して表示または編集できるようにします。 このようにすると、ファイルを更新するたびに、共有している全員に最新バージョンが提供されます。
-
右上隅の [共有] アイコンをクリックして、[ユーザーの招待] をクリックします。
![[共有オプション] メニュー](https://support.content.office.net/ja-jp/media/e937f119-dafd-4a81-9f2a-f9f0bc1d30bc.png)
文書をクラウドに保存していない場合は、先に保存するように求められます。
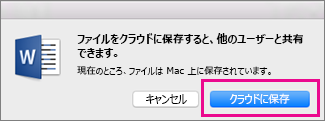
-
他のユーザーを招待するには、それらのユーザーのメール アドレスと短いメッセージを追加します。 初めて名前を追加するときには、連絡先にアクセスするように求められることがあります。
![[ユーザーを招待] ダイアログ ボックス](https://support.content.office.net/ja-jp/media/94e86d3a-d837-4f09-b003-d7988c845812.png)
他のユーザーが文書を編集できるようにする場合は、[編集可能] ボックスをオンにします。
-
[共有] をクリックします。 招待するすべてのユーザーが、共有ファイルへのリンクが含まれるメールを受信します。
注: 既定のメールアプリを変更するには、Outlook を開いて、「 Mac で既定のメールアプリまたは web ブラウザーを設定する」または「 outlook を既定のメールアプリケーションにする」を参照してください。
文書へのリンクを送信する
ドキュメントをクラウドに保存した後は、任意の電子メールプログラムまたはオンラインの場所を使用して、ドキュメントへのリンクをコピーして貼り付け、共有することができます。
-
右上隅の [共有] アイコンをクリックして、[リンクのコピー] をクリックします。
![[共有オプション] メニュー](https://support.content.office.net/ja-jp/media/e937f119-dafd-4a81-9f2a-f9f0bc1d30bc.png)
文書をクラウドに保存していない場合は、先に保存するように求められます。
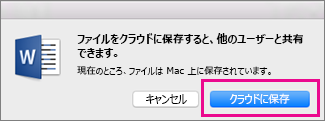
-
リンクをメールまたはオンラインの場所に貼り付けて、他のユーザーと共有できるようにします。
文書をメールの添付ファイルとして送信する
文書をクラウドに保存したくない場合は、メールの添付ファイルとして共有することができます。
-
右上隅の [共有] アイコンをクリックして、[添付ファイルの送信] をクリックします。
![[共有オプション] メニュー](https://support.content.office.net/ja-jp/media/e937f119-dafd-4a81-9f2a-f9f0bc1d30bc.png)
-
[文書] または [PDF] をクリックします。
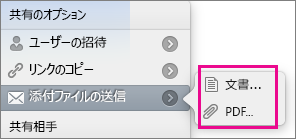
-
既定のメールアプリケーションが開き、新しいメッセージにファイルが添付されます。 メール アドレスや短いメッセージなどの詳細を入力し、[送信] をクリックします。
注: 既定のメールアプリを変更するには、Outlook を開いて、「 Mac で既定のメールアプリまたは web ブラウザーを設定する」または「 outlook を既定のメールアプリケーションにする」を参照してください。
Word for Mac 2011 では、Windows Live の無料オンラインストレージサービスである Web 用 Office と OneDriveを使ってドキュメントを共有できます。
重要: Web 用 Office プログラムはどのブラウザーでも使うことができますが、Microsoft Internet Explorer 7 以降、Mozilla Firefox 3.5 以降、Safari 4 以降で最適に機能するように設計されています。
OneDrive でドキュメントの作成、編集、共有を始めるには、次の手順に従います。
-
Web ブラウザーを開いて、アドレス バーに「http://onedrive.live.com」と入力します。
-
メッセージが表示されたら、Windows Live ID でサインインします。
Windows Live ID をお持ちでない場合は、[サインアップ] をクリックして、必要な情報を入力します。
OneDrive で新しいドキュメントを作成する
-
OneDrive で [新規作成] をクリックし、Word 文書、Excel ブック、PowerPoint プレゼンテーション、OneNote ノートブックなど、作成するドキュメントの種類をクリックします。
![OneDrive の [新規] メニュー](https://support.content.office.net/ja-jp/media/021e402b-2c25-464f-97c5-14f71901f14a.png)
-
適切な Web 用 Office プログラムで編集用にドキュメントが開きます。
-
Web 用 Office では変更が自動的に保存されますが、ファイルを新しい名前で保存しなければならない場合があります。 これは、[ファイル] > [名前を付けて保存] > [名前の変更] の順にクリックしていつでも実行できます。
OneDriveを使用してドキュメントを共有する
-
OneDrive で、ドキュメント タイルの右上 (OneDrive を使っているファイル ビューによっては、ファイル リストのドキュメント名の左) の円にチェックマークを付けて、共有するドキュメントを選びます。
-
[共有] をクリックして、次のいずれかの操作を行います。
-
他のユーザーを招待して文書を共同編集するには、[編集を許可する] チェックボックスをオンにします。
-
文書のコピーをメールで送信するには、[電子メール] をクリックし、メールアドレスとメッセージを入力して、[共有] をクリックします。
-
文書へのリンクを作成する場合は、[リンクの取得] をクリックし、表示される URL を選び、[コピー] をクリックして、好きな場所にリンクを貼り付けます。
-
Facebook や LinkedIn など、その他の共有オプションを表示するには、[その他] をクリックします。
-
OneDrive でドキュメントを開くことができない場合
Mac OS X Lion を使用していて OneDrive でドキュメントを開くことができない場合は、Firefox または Safari ブラウザーの設定を変更してドキュメントを開けるようにします。 次の手順に従ってください。
-
Safari または Firefox を終了します。
-
Finder で [アプリケーション] をクリックし、Safari または Firefox のアプリケーション アイコンを選択します。
-
[ファイル] メニューで [情報を見る] をクリックします。
-
[32 ビット モードで開く] チェック ボックスをオンにします。
-
Safari または Firefox をいったん閉じて、もう一度開きます。










