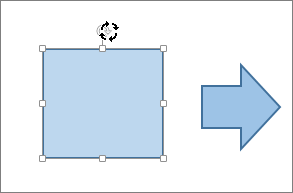注: [図形の書式]、[描画ツール]、または [図ツール] タブが表示されない場合は、テキスト ボックス、図形、またはワードアートが選択されていることを確認します。 [書式] タブを開くには、オブジェクトをダブルクリックすることが必要になる場合があります。
任意の角度に回転する
-
回転するオブジェクトを選択します。
-
オブジェクトの上部の回転ハンドルをクリックし、任意の方向へドラッグします。
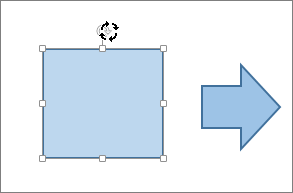
-
オブジェクトを 15 度ずつ回転させるには、Shift キーを押しながら回転ハンドルをドラッグします。
-
複数の図形を回転する場合、グループとして回転するのではなく、各図形が図形自体を中心に回転します。
-
角度で正確な位置に回転する
-
回転するオブジェクトを選択します。
-
[図形の形式]、[描画ツール]、[図ツール] > [書式] の順に移動します。
-
[ 回転] を選択し、[ その他の回転オプション] を選択します。
![[その他の回転オプション] が選択された [回転] メニュー](https://support.content.office.net/ja-jp/media/a3bddb47-3ab6-4dcf-a807-19b8e31eab5d.png)
-
開いたウィンドウまたはダイアログ ボックスで、[ 回転 ] ボックスにオブジェクトを回転させる量を入力します。 方向キーを使用してオブジェクトを目的の位置に正確に回転させることもできます。
90 度回転する
-
回転するオブジェクトを選択します。
-
[図形の形式]、[描画ツール]、[図ツール] > [書式] の順に移動します。
-
[ 回転] を選択し、次の手順を実行します。
-
オブジェクトを右に 90 度回転するには、[ 右 90° 回転] を選択します。
-
オブジェクトを左に 90 度回転するには、[ 左 90 度回転] を選択します。
-
オブジェクトを反転する
[反転] ツールを使用して、ミラー イメージの効果を作成したり、オブジェクトを上下に反転したりすることができます。
-
回転するオブジェクトを選択します。
-
[図形の形式]、[描画ツール]、[図ツール] > [書式] の順に移動し、[回転] を選択し、次の手順を実行します。
-
オブジェクトを反転するには、[ 垂直反転] を選択します。
-
オブジェクトのミラーイメージ (ワードアートを除く) を作成するには、[水平方向に反転] を選択します。
-
ワードアートまたは図形のテキストをミラー化する
-
ミラーするワードアートまたは図形を選択します。
詳細については、「 ワードアートの挿入」を参照してください。
-
[図形の書式] または [描画ツールの形式] を選択します。
-
[ テキスト効果]

-
[ 3-D 回転] で、[ X 回転] を 180° に設定します。
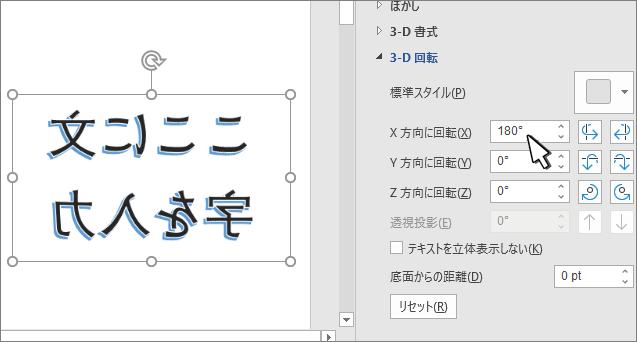
注: 図形内のテキストを回転するには、
任意の角度に回転する
-
回転するオブジェクトを選択します。
-
オブジェクトの上部の回転ハンドルをクリックし、任意の方向へドラッグします。
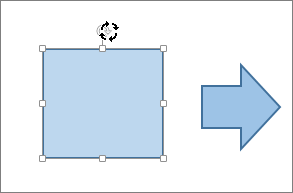
注: オブジェクトを 15 度ずつ回転させるには、Shift キーを押しながら回転ハンドルをドラッグします。
角度で正確な位置に回転する
-
オブジェクトの回転を選択します。
-
[ 描画ツール ] (または図を回転している場合は 図ツール ) の [ 書式 ] タブの [ 配置 ] グループで、[ 回転] を選択し、[ その他の回転オプション] を選択します。
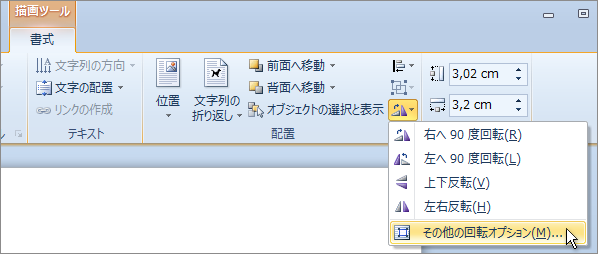
[図ツール]、[描画ツール]、または [書式] タブが表示されない場合は、図を選択しているかどうかを確認します。 [書式] タブを開くには、図をダブルクリックすることが必要になる場合があります。
-
開いたウィンドウまたはダイアログ ボックスの [回転] ボックスに、オブジェクトを回転させる角度を入力します。 方向キーを使ってオブジェクトを目的の位置に正確に回転させることもできます。
オブジェクトを反転する
[反転] ツールを使用して、ミラー イメージの効果を作成したり、オブジェクトを上下に反転したりすることができます。
-
回転するオブジェクトを選択します。
-
[ 描画ツール ] (または図を回転させる場合は 図ツール ) の [ 書式 ] タブの [ 配置 ] グループで、[ 回転] を選択し、次のいずれかの操作を行います。
-
オブジェクトを反転するには、[ 垂直反転] を選択します。
-
オブジェクトのミラーイメージ (ワードアートを除く) を作成するには、[水平方向に反転] を選択します。
-
[描画ツール] または [図ツール] の [書式] タブが表示されない場合は、テキスト ボックス、図形、ワードアート、または図を選んでいるかどうかを確認します。 [書式] タブを開くには、オブジェクトをダブルクリックすることが必要になる場合があります。
ワードアートまたは図形テキストをミラー化する
-
ミラーするワードアートまたは図形を選択します。
詳細については、「 ワードアートの挿入」を参照してください。
-
[ 描画ツール] > [書式] を選択します。
-
[3D 回転] > [3D 回転オプション] > [テキスト効果] を選択します。
-
[ 3-D 回転] で、 X を 180° に設定します。
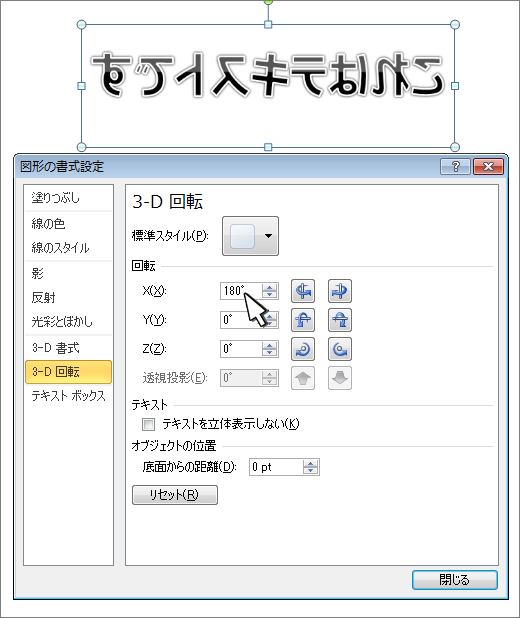
任意の角度に回転する
-
回転するオブジェクトを選択します。
-
オブジェクトの上部の回転ハンドルをクリックし、任意の方向へドラッグします。

-
オブジェクトを 15 度ずつ回転させるには、Shift キーを押しながら回転ハンドルをドラッグします。
-
複数の図形を回転する場合、グループとして回転するのではなく、各図形が図形自体を中心に回転します。
-
角度で正確な位置に回転する
-
回転するオブジェクトを選択します。
-
[図形の書式] または [図の書式] >[回転] に移動します。
-
[ その他の回転オプション] を選択します。
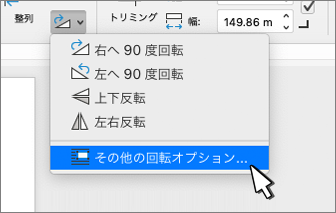
-
開いたウィンドウまたはダイアログ ボックスで、[ 回転 ] ボックスにオブジェクトを回転させる量を入力します。 方向キーを使用してオブジェクトを目的の位置に正確に回転させることもできます。
90 度回転する
-
回転するオブジェクトを選択します。
-
[図形の形式] または [ 図の書式] に移動します。
-
[ 回転] を選択し、次の手順を実行します。
![[回転] メニュー](https://support.content.office.net/ja-jp/media/ddec3ba9-5274-4e70-aa38-eae388731b73.png)
-
オブジェクトを右に 90 度回転するには、[ 右 90° 回転] を選択します。
-
オブジェクトを左に 90 度回転するには、[ 左 90 度回転] を選択します。
-
オブジェクトを反転する
[反転] ツールを使用して、ミラー イメージの効果を作成したり、オブジェクトを上下に反転したりすることができます。
-
回転するオブジェクトを選択します。
-
[図形の形式] または [ 図の書式] に移動します。
-
[ 回転] を選択し、次の手順を実行します。
![[回転] メニュー](https://support.content.office.net/ja-jp/media/ddec3ba9-5274-4e70-aa38-eae388731b73.png)
-
オブジェクトを反転するには、[ 垂直反転] を選択します。
-
オブジェクトのミラーイメージ (ワードアートを除く) を作成するには、[水平方向に反転] を選択します。
-
ワードアートまたは図形のテキストをミラー化する
-
ミラーするワードアートまたは図形を選択します。
詳細については、「 ワードアートの挿入」を参照してください。
-
[ 図形の書式 ] > [書式] ウィンドウを選択します。
-
[ 3-D 回転] で、[ X 回転] を 180° に設定します。
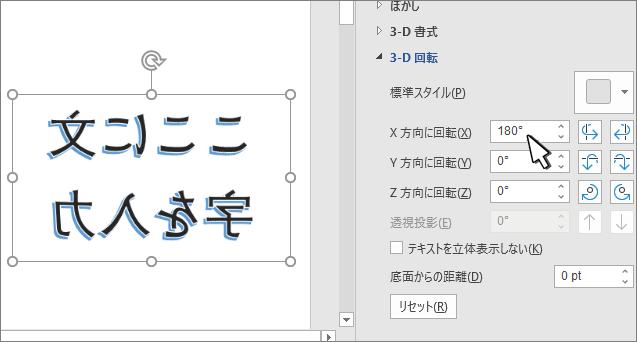
任意の角度に回転する
-
回転するオブジェクトを選択します。
-
オブジェクトの上部の回転ハンドルをクリックし、任意の方向へドラッグします。