注: このトピックでは、新しい Yammerの機能について説明します。 クラシック Yammerでこの機能を使用する方法については、「 Yammer メッセージにファイルまたはイメージを添付する」を参照してください。
会話にファイルを添付するか、 Yammerで返信しますか? 問題ありません - コンピューターからファイルをアップロードするか、推奨される添付ファイルと GIF から選択できます。
各投稿スターターまたは返信の下部で、添付ファイルが配置されている場所を表すアイコンをクリックします。
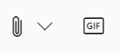
|
アイコン |
ファイルの取得元 |
|
|
コンピューター上の任意の場所からファイルをアップロードします。 |
|
|
使用可能な GIFS の一覧から GIF を選択します。 |
コンピューター上からファイルをアップロードする
-

-
アップロードするファイルを選択します。
-
[開く] をクリックし、[投稿] をクリックします。
注: 画像ファイルとビデオ ファイル上の EXIF データは、プラットフォーム規則に従って Yammer モバイル アプリ (iOS または Android) にアップロードしても保持されません。
GIF を選択する
このオプションは、Web から GIF を検索する場合にのみ使用します。 GIF であるファイルをローカルに追加する場合は、[ファイルのアップロード] オプションを使用します。
-

-
[GIF の検索] ボックスに、ありがとうや驚きなど、伝えたい内容の本質をキャプチャするフレーズを入力します。
-
使用する GIF をクリックし、[ 投稿] をクリックします。
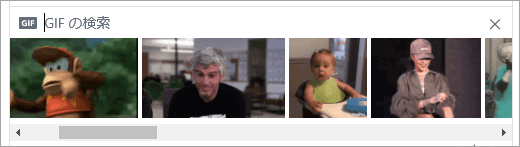
FAQ: ファイルの添付
Q: 添付したファイルはどうなりますか?
A: 会話がコミュニティに投稿された場合、メッセージ交換が投稿されるコミュニティの [ファイル ] リストにファイルが追加されます。 ファイルを見つけるには、コミュニティを選択し、[ ファイル ] をクリックしてファイルを選択するか、ファイルを含む会話に移動します。 Microsoft 365 接続済みコミュニティの会話にファイルが添付されている場合、ファイルは Microsoft 365 の SharePointに保存されます。 それ以外の場合、ファイルは Yammer クラウド ストレージに保存されます。
Q: ファイルをアップロードする場所を選択できますか?
A: できません。 接続されたグループが Microsoft 365 の SharePointにファイルを保存できる場合は、そのコミュニティのすべての新しいファイルがそこに保存されます。 その他のすべてのファイルは、クラウド ストレージ Yammer 保存されます。
Q: すべてのコミュニティが Yammer ファイルを Microsoft 365 の SharePointに格納できますか?
A: できません。 Microsoft 365 の SharePoint に Yammer ファイルを保存する場合でも、特定の種類のコミュニティではファイルを Yammerにのみ格納できます。
-
プライベート メッセージ
-
外部コミュニティ
-
接続されていないコミュニティ
Q: Microsoft 365 の SharePoint の Apps/Yammer フォルダーにファイルを直接追加し、 Yammerの [ファイル] 一覧に表示することはできますか?
A: できません。 Yammer の [ファイル ] リストでファイルを表示または検索するには、メッセージ交換に添付するか、 Yammerにアップロードする必要があります。 Apps/Yammer サブフォルダー内のファイルを削除、移動、または名前変更しないことをお勧めします。
FAQ: Yammer で追加されたファイルの操作
Q: グループのホーム ページにファイルをピン留めするにはどうすればよいですか?
A: コミュニティのホーム ページで、ページの右側にある [ピン留め ] セクションで、[ 追加] をクリックし、[リンクの 追加] を選択します。
ピン留めされたファイルにアクセスできるのは、ファイルにアクセスできるユーザーだけです。
Q: 他のユーザーは、 Yammerに投稿したファイルを表示するにはどうすればよいですか?
A: フィードに添付ファイルを表示する方法は、ファイルの種類によって異なります。 イメージ以外の添付ファイルは、メッセージの下にリンクとして表示されます。 ユーザーはリンクをクリックしてファイルを表示できます。 画像の添付ファイルは、会話の投稿または返信の下にサムネイルとして表示されます。 画像を表示するには、サムネイルをクリックします。
Peopleは、[ファイル] リストまたは [ Yammerファイル] リストからファイルを表示およびダウンロードすることもできます。 ファイルをクリックし、右側のウィンドウの [ ファイルの操作] セクションで [ ダウンロード] を選択します。
Q: Yammerに投稿したファイルを表示できるのは誰ですか?
A: これは、クラウド ストレージに格納されている Yammer ファイルと、 Microsoft 365 の SharePointに格納されている Yammer ファイル Yammer 異なります。
Yammerに格納されているファイルの場合:
-
ファイルがパブリック コミュニティにアップロードされている場合、 Yammer ネットワーク内のすべてのユーザーがファイルにアクセスできます。
-
ファイルがプライベート コミュニティに投稿されている場合、そのコミュニティのメンバーのみがファイルを表示および編集できます。 また、コミュニティ メンバーではないユーザーとファイルを共有することもできます。
-
ネットワーク レベルのゲストは、所属するコミュニティでファイルを表示およびアップロードできます。
-
会話レベルのゲストは、会話で参照されているファイルを表示したり、メッセージ交換にファイルをアップロードしたりできます。
-
外部ゲストは、所属するコミュニティでファイルを表示およびアップロードできます。
Microsoft 365 の SharePointに格納されているファイルの場合:
-
ファイルがパブリック コミュニティにアップロードされている場合は、 Yammer ネットワーク内の通常の Yammer ユーザーがファイルにアクセスできます。
-
ファイルがプライベート コミュニティに投稿されている場合は、そのコミュニティのメンバーである通常のユーザーがファイルを表示および編集できます。 コミュニティ メンバーは、コミュニティ メンバーではない他の Yammer ユーザーとファイルを共有することもできます。
-
ネットワーク レベルのゲストには、 Microsoft 365 の SharePointに保存 Yammer ファイルを表示するための既定のアクセス権はありません。
-
特定のファイルを表示するためのアクセスを要求できるようにする場合は、 Microsoft 365 テナントに Azure B2B ゲストとして追加する必要があります。 詳細については、「 Azure Active Directory B2B ドキュメント」を参照してください。
-
特定のコミュニティにファイルをアップロードできるようにする場合、または Microsoft 365 の SharePointにアップロードされたファイルへの既定のアクセス権を持つ場合は、 Microsoft 365 の SharePointでコミュニティ メンバーとして追加します。
-
-
会話レベルのゲストは、 Microsoft 365 の SharePointに保存されたファイルに対する既定のアクセス権を持っていません。 会話内の特定のファイルへのアクセスを要求できるようにする場合は、 Microsoft 365 テナントに Azure B2B ゲストとして追加します。 ファイルをアップロードできません。
-
外部ゲストは外部コミュニティのメンバーに限定できます。 外部コミュニティでは、ファイルのみが Yammerに格納されます。
Q: 操作方法特定の同僚とファイルを共有しますか?
A: これらの同僚にプライベート メッセージを送信し、そのファイルをメッセージに添付するか、[ファイル ] ページに ファイルが既に一覧表示されている場合は、ファイルをクリックして [ 共有] をクリックします。
Q: 検索では、ファイルの内容、またはファイル名だけを検索しますか?
A: Yammerに格納されているファイルの場合、 Yammer 検索には、最新バージョンの.docx、.pptx、.pdfフォーマット ファイルの最初の 5,000 文字と、タイトルや作成者などのメタデータが含まれます。
Microsoft 365 の SharePointに格納されているファイルの場合、検索 Yammer タイトルと作成者のみが検索されます。 Microsoft 365 の SharePointに格納されているファイルのコンテンツ検索を行う必要がある場合は、ドキュメント ライブラリに移動する必要があります。
Q: ファイル操作方法削除しますか?
A: ファイルを削除できるのは、ファイル所有者とグループ管理者だけです。 [ Yammer] でファイルをクリックし、[ ファイルの操作] セクションで [ このファイルを削除] を選択します。
注: 常に を使用してファイルを削除 Yammer。 Yammer ファイルが格納されている Microsoft 365 の SharePoint ドキュメント ライブラリから直接削除しないでください。または、ファイルへのリンクは Yammerに残ります。
Q: 添付したメッセージを削除すると、ファイルはどうなりますか?
A: ファイルは、メッセージを投稿したグループに保存されたままになります。 削除する場合は、[ ファイル] をクリックしてファイルをクリックし、[ ファイルの操作] で [ このファイルの削除] を選択します。
Q: 私の会社が Microsoft 365 の SharePointに格納されているファイルの使用を開始すると、既に Yammerにあるファイルはどうなりますか?
A: 接続されていないコミュニティに変更はありません。 接続されたグループの場合、既存のファイルはクラウド ストレージ Yammer 残り、読み取り専用になります。 接続されたグループ内のすべての新しいファイルは、 Microsoft 365 の SharePointに格納されます。 つまり、以前に Yammerに保存されていたファイルを編集するには、ファイルをもう一度アップロードする必要があります。 今後のすべてのリビジョンは、 Microsoft 365 の SharePointに格納されます。 詳細については、「 Yammer 接続グループが SharePoint にファイルを格納するときに、以前にアップロードしたファイルを編集する」を参照してください。
サポートされているファイルの種類とサイズ
PDF ファイル、画像ファイル、ビデオ ファイル、Microsoft Office ファイルなどを添付できます。 各投稿には最大 100 個のファイルを含めることができます。
Yammer クラウド ストレージに格納されているイメージの場合:
-
1 つの添付ファイルの最大サイズは、Yammer Enterprise ネットワークの場合は 5 GB、Yammer Basic ネットワークの場合は 100 MB です。
-
最大サイズは幅 7,680 ピクセル、高さ 4,320 ピクセルで、最大イメージ サイズは 10 MB です。
-
ビデオのインライン視聴には、.wmv、.avi、.mpeg、.3gp、.wmv、.mov、.mp4、.mpg、.ogm、.mkv、.ogv、.ogg などのビデオの種類がサポートされています。ユーザーはサムネイルをクリックしてビデオをインラインで視聴できます。 Yammer では 、Azure Media Services を使用してビデオを表示します。
SharePoint に格納されている Yammer ファイルの場合:
-
1 つの添付ファイルの最大サイズは 15 ギガバイト (GB) です。
-
イメージにディメンションの制限はありませんが、組織内の SharePoint の最大サイズ設定が適用されます。
-
任意のファイルの種類を追加できます。










