セルがワークシート上に表示されていない場合でも、そのセルと入力されている数式をウォッチ ウィンドウのツール バーで確認できます。 ウォッチ ウィンドウは、大きなワークシートで数式の計算と結果を検査、分析、確認するときに便利です。 ウォッチ ウィンドウを使用すると、何度もワークシートをスクロールしたり、ワークシートのさまざまな部分に移動したりする必要がなくなります。
このツール バーは、他のツール バーと同じように、移動したり、ドッキングしたりできます。 たとえば、ウィンドウの下に固定できます。 このツール バーには、確認対象のセルのプロパティ (ブック、シート、名前、セル、値、数式) が表示されます。
注: セルごとに 1 つのwatchのみを持つことができます。
ウォッチ ウィンドウにセルを追加する
重要: Mac では、手順 1 を実行する前に、この手順の手順 2 を実行します。つまり、[ウォッチ ウィンドウ] をクリックし、watchするセルを選択します。
-
確認するセルを選びます。
数式を含むワークシートのすべてのセルを選択するには、[ ホーム ] タブの [編集 ] グループで、[ 検索] & [置換] をクリックし、[ 特別な項目に移動] をクリックし、[ 数式] をクリックします。
-
[数式] タブの [ワークシート分析] で [ウォッチ ウィンドウ] をクリックします。
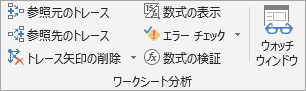
-
[ ウォッチ

-
[追加] をクリックします。

-
[ウォッチ ウィンドウ] ツール バーをウィンドウの上部、下部、左側、または右側に移動します。
-
列の幅を変更するには、列見出しの右の境界をドラッグします。
-
[ウォッチ ウィンドウ] ツール バーにある参照元のセルを表示するには、その項目をダブルクリックします。
注: 他のブックへの外部参照を持つセルは、他のブックが開いている場合にのみ 、[ウォッチ ウィンドウ] ツール バーに表示されます。
ウォッチ ウィンドウからセルを削除する
-
[ウォッチ ウィンドウ] ツール バーが表示されていない場合は、[数式] タブの [ワークシート分析] で [ウォッチ ウィンドウ] をクリックします。
-
削除するセルを選びます。

複数のセルを選択するには、Ctrl キーを押してセルをクリックします。
-
[ ウォッチ

補足説明
Excel Tech Communityで、いつでも専門家に質問できます。また、コミュニティでは、サポートを受けられます。










