標準 (編集) ビューでは、スライドサムネイルペインは PowerPoint ウィンドウの左側の余白にあります。 これにより、あるスライドから別のスライドに簡単に移動したり、スライドの順序を (ドラッグして) 並べ替えたりすることができます。
PC と macOS では、ウィンドウのサイズを調整できます。拡大または狭くして、ビュー全体から非表示にすることができます。 ウィンドウの右端をポイントし、クリックしてドラッグして幅を調整するだけです。 左にドラッグすると、ペインが完全に折りたたまれます。
Web 用 PowerPointでは、サムネイル ウィンドウは幅で固定され、常に表示されます。
スライドサムネイルペインのサイズを表示または拡大する
左側のスライド サムネイルが非表示になっているとき、または狭くなっているときは、次の方法で表示したり広げたりできます。
-
[表示] タブの [プレゼンテーションの表示] グループで [標準] をクリックします。
-
サムネイル ウィンドウの垂直スクロール バーの右端をポイントします。 マウス ポインターが二重方向矢印になります。

-
マウスをクリックして右にドラッグし、ウィンドウを拡大します。
-
サムネイルが非表示の場合は、折りたたまれたサムネイル バー が 表示されます。クリックすると、スライドのサムネイルが再び表示されます。
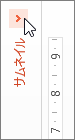
スライドサムネイルペインのサイズを非表示または縮小する
スライド ウィンドウの編集スペースを最大にするには、左側のスライドのサムネイルを非表示にするか、狭くすることができます。
-
[表示] タブの [プレゼンテーションの表示] グループで [標準] をクリックします。
-
サムネイル ウィンドウの垂直スクロール バーの右端をポイントします。 マウス ポインターが二重方向矢印になります。

-
マウスをクリックして左にドラッグし、ウィンドウを狭くします。 ウィンドウの左余白までドラッグすると、ウィンドウはビュー全体から折りたたまれます。
スライドのサムネイルを表示する、またはサイズを大きくする
左側のスライド サムネイルが非表示になっているとき、または狭くなっているときは、次の方法で表示したり広げたりできます。
-
[ 表示] メニューの [標準 ] (⌘+1) を選択します。
-
サムネイル ウィンドウの右端をポイントします。 マウス ポインターは、双方向のスプリッター矢印になります。

-
マウスをクリックして右にドラッグし、ウィンドウを拡大します。
-
または、サムネイル ウィンドウが完全に非表示になっている場合は、アプリ ウィンドウの左端をポイントします。 マウス ポインターは、単一の頭のスプリッター矢印になります。

-
マウスをクリックして右方向にドラッグして、ウィンドウを開き、拡大します。
スライドのサムネイルを非表示にする、またはサイズを小さくする
スライド ウィンドウの編集スペースを最大にするには、左側のスライドのサムネイルを非表示にするか、狭くすることができます。
-
[ 表示] メニューの [標準 ] (⌘+1) を選択します。
-
サムネイル ウィンドウの右端をポイントします。 マウス ポインターは、双方向のスプリッター矢印になります。

-
マウスをクリックして左にドラッグし、ウィンドウを狭くします。 ウィンドウの左端までドラッグすると、ウィンドウがビュー全体から折りたたまれます。










