Business Contact Manager for Outlook 2010 には、ビジネス状況を可視化できるツールが用意されています。 これらのツールには、営業案件レコードのデータをグラフィック形式で表示するセールス ファネルやセールス パイプラインなどがあります。
セールス ファネル ガジェットには、販売の概況の「スナップショット」が表示されます。 販売段階ごとにいくつの営業案件があるかがグラフで表示されるので、適切なレベルの営業活動を継続するために、販売が低下する可能性のある要因を特定して、チームで注力する対象を絞り込むことができます。
セールス ファネルが販売プロセスにおける営業案件の推移を表示するのに対し、セールス パイプラインは進捗をグラフ化して (目標クローズ日や収益などの条件を使用して状況を測定)、継続中の営業案件において、営業目標がどの程度達成されているかを示します。
営業ガジェットに販売データを表示するには、すべての営業案件の営業案件レコードを作成して、レコードの営業段階と期限に関する情報を最新の状態に維持します。
この記事では主に、セールス ファネル ガジェットとセールス パイプライン ガジェットを表示して、その内容を理解する方法を説明します。
目的に合ったトピックをクリックしてください
セールス ファネル ガジェットを表示して、内容を理解する
ナビゲーション ウィンドウの [Business Contact Manager] で、[営業] をクリックします。 セールス ファネル ガジェットがワークスペースの上部に表示されます。
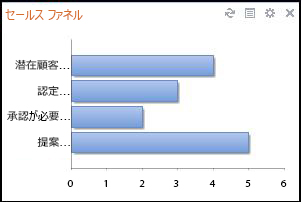
ヒント:
-
ラベルのテキスト全体を表示するには、ラベルの上にマウス ポインターを置きます。

-
グラフが表す特定のデータを表示するには、グラフの棒の上にマウス ポインターを置きます。
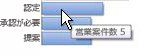
セールス ファネルの内容を理解するために、以下の点にご注意ください。
-
グラフの棒はそれぞれ、販売プロセスの個別の段階を表します。
-
グラフの棒の長さは、営業案件の数、見込まれる収益 (売上金額)、粗利 (売上高から販売した商品の原価を差し引いた金額) の各要素のいずれかを表します。
セールス パイプライン ガジェットを表示して、内容を理解する
ナビゲーション ウィンドウの [Business Contact Manager] で、[営業] をクリックします。 セールス パイプライン ガジェットがワークスペースの上部に表示されます。
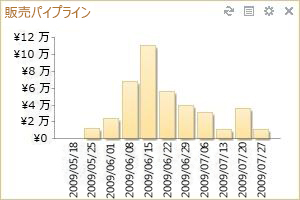
セールス パイプラインの詳細を理解するために、以下の点にご注意ください。
-
セールス パイプラインは、継続中の営業案件をクローズ日に基づき集計して表示するものです。 たとえば上記の図では、継続中の営業案件のうち、2009 年 6 月 15 日までにクローズ予定の全営業案件に見込まれる収益は、約 115,000 ドルです。
-
グラフの各棒は、週、月、または四半期を表します。
-
グラフの棒の長さは、営業案件の数、見込まれる収益 (千単位の売上金額)、粗利 (売上高から販売した商品の原価を差し引いた金額) の各要素のいずれかを表します。
セールス ガジェットに表示される情報を変更する
-
ガジェットで [オプション] ボタン
![[ガジェットの設定] ボタン](https://support.content.office.net/ja-jp/media/e6add916-d4e8-476d-a8ca-48894232aa04.jpg)
[オプション] ウィンドウが表示されます。
![セールス ファネル ガジェットの [オプション] ウィンドウ](https://support.content.office.net/ja-jp/media/478e708d-5818-4ffa-b9cf-a3bbfc0aee1d.jpg)
-
[表示] フィールドで、表示する情報を選びます。
-
[営業案件数]。 各営業段階 (セールス ファネル) または期間内 (セールス パイプライン) の営業件数が表示されます。
-
[収益]。 各営業段階または期間内に見込まれる収益が表示されます。 次に [期待値] 収益および [合計] 収益のいずれかまたは両方を選ぶことができます。
-
[粗利]。 各営業段階または期間に見込まれる粗利が表示されます。 粗利とは、総収益から製品やサービスの開発にかかった支出を差し引いた金額です。 粗利は [期待値] または [合計] のいずれかまたは両方の表示を選ぶことができます。
-
-
期間を選びます。
-
セールス ファネルの場合、営業案件がクローズするまでの期間として、30 日、90 日、180 日、365 日のいずれかを指定して情報を表示できます。
-
セールス パイプラインの場合は、週、月、四半期のいずれかの間隔を選んで情報を表示できます。
-
-
[担当者] 一覧の名前をクリックして、特定の従業員に関するデータをフィルター処理します。
注: 一覧に含まれる従業員は、データベースを共有している従業員です。
-
ガジェットにラベルを追加します。
-
[軸ラベル]。 x 軸および y 軸のラベルが表示されます。
-
[サブタイトル]。 データの種類を表すラベルがグラフに表示されます。 たとえば、「営業案件の収益」などです。
-
[凡例]。 グラフの棒が表示する内容の説明です。
-










