実行する必要があるにもかかわらず、予定表に設定する必要がない項目を追跡するには、タスク フォルダーを使います。
Outlook Web App のタスクの概要
Outlook Web App のタスクを表示する
-
Web ブラウザーで、組織のメールを管理する担当者から提供された URL を使用して、Outlook Web App にサインインします。 ユーザー名とパスワードを入力し、[サインイン] を選択します。
-
ページの上部で、アプリ起動ツール

[タスク] に表示される内容
自分が作成したタスクのほかに、フラグを設定したすべてのメッセージがタスク フォルダーに表示されます。
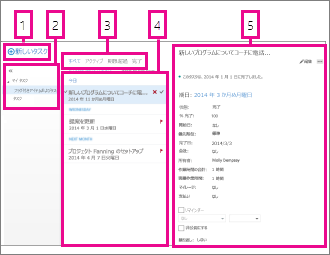
-

-
この列を使用して、フラグ付きのアイテムとタスク、またはタスクのみを表示します。
-
フィルター。 表示されるアイテムに応じて、フィルターを選びます。 フラグ付きのアイテムとタスクのうち、データが関連付けられていない未完了のものは、[すべて] を選んだ場合のみ表示されます。
-
現在のフィルター基準を満たすアイテムのリスト。 任意のアイテムをクリックすると、その項目が閲覧ウィンドウに表示されます。 リスト ビュー内のコントロールを使用すると、アイテムのステータスを変更できます。 たとえば、タスクに完了とマークしたり、メッセージからフラグを削除したりできます。
-
選んだアイテムの内容が表示される閲覧ウィンドウ。 上の隅にあるコントロールを使うと、アイテムがタスクである場合に、そのアイテムを変更できます。 アイテムがメッセージである場合、コントロールはメールの閲覧中に表示されるものと同じになります。
注: 組織の設定によっては、タスクを利用できないことがあります。
タスクを独立したウィンドウで開く
既定では、閲覧ウィンドウ内でタスクを読み取って作成しますが、この処理が不要な場合があります。 ときどき、独立したウィンドウにタスクを表示または編集する機能が必要になることがあります。
新しいタスクを作成している場合、または既存のタスクを編集している場合は、メッセージの上隅にあるポップアウト アイコン 
独立したウィンドウに表示しているタスクを開くには、拡張メニュー アイコン 
タスク リスト
タスクには、作成したタスク、およびフラグ付きのメッセージが含まれています。
-
フォルダー リストを使用して、[フラグ付きのアイテムおよびタスク] の表示と [タスク] のみの表示を切り替えることができます。
-
タスク リストの上部にあるフィルター ([すべて]、[アクティブ]、[期限切れ]、および [完了]) を使用して、表示するアイテムをさらに選択できます。
-
タスク リストのアイコンを使うと、一部のクイック タスクを完了できます。




タスクの作成
新しいタスクを作成するには、[ 
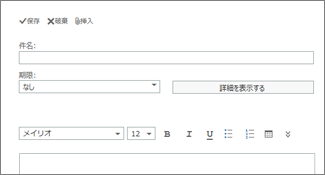
詳細が必要な場合は、[詳細をすべて表示] をクリックします。
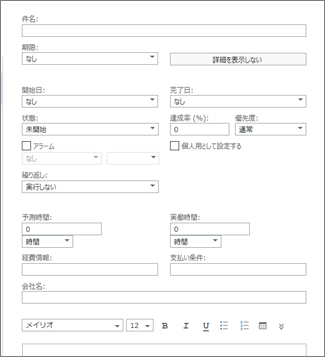
完了したら、 

タスクの編集
タスクを編集するには、リスト ビューでタスクを選択し、閲覧ウィンドウで 


フラグ付きのメッセージは、メールを表示している場合と同じように表示されます。 タスク内から返信することができます。 フラグの状態を変更するには、タスクリストの 
タスクの編集時に、[その他] メニュー 










