パフォーマンス最適化ツールを使用して、Microsoft Access デスクトップ データベースのパフォーマンスを最適化することができます。 パフォーマンス最適化ツールは、Access プロジェクトや Access Web アプリでは使用できません。 パフォーマンス最適化ツールは、データだけでなくデータベースの構造を調べ、パフォーマンスの向上と、混乱を招くデータのエラーを回避するための推奨事項を提案します。
既に最適化されたデータベースに追加する新しいテーブルなどの個別のデータベース オブジェクトを分析したり、すべてのオブジェクトを選択してデータベース全体を同時に分析したりすることができます。
パフォーマンス最適化ツールを実行する
-
最適化する Access データベースを開きます。
-
[データベース ツール] タブの [分析] グループで [パフォーマンス最適化ツール] をクリックします。
パフォーマンス最適化ツールが開きます。
![Access の [パフォーマンス最適化ツール] ダイアログ ボックス](https://support.content.office.net/ja-jp/media/456a97ad-cc5e-4432-88a0-75ba506261c5.png)
-
パフォーマンス最適化ツール内で、最適化するデータベース オブジェクトの種類のタブをクリックします。 一度にすべてのデータベース オブジェクトの一覧を表示するには、[すべてのオブジェクトの種類] タブをクリックします。
-
最適化するデータベース オブジェクトの名前を選択します。 一覧内のすべてのデータベース オブジェクトを選択するには、[すべて選択] をクリックします。
-
最適化するオブジェクトがすべて選択されるまで手順 3 と 4 を繰り返し、[OK] をクリックして解析を実行します。
注: パフォーマンス最適化ツールは、Microsoft Access 自体や、Microsoft Access を実行しているシステムのパフォーマンスを向上させる方法は提案しません。
結果を活用する
パフォーマンス最適化ツールは、推奨事項、提案事項、およびアイデアの 3 種類の分析結果を表示します。
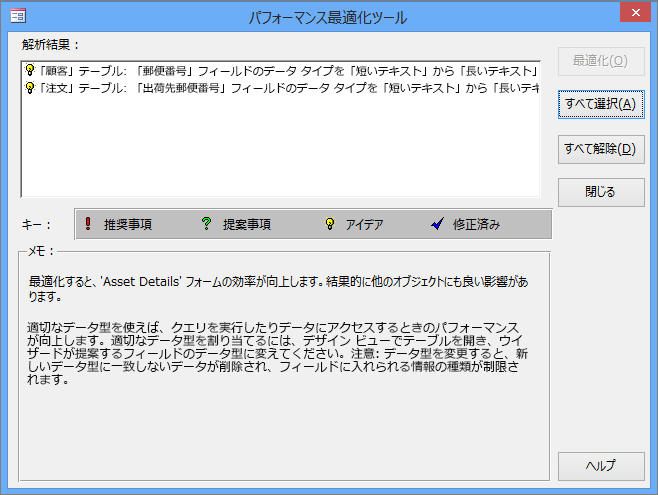
[分析結果] 一覧内の項目をクリックすると、提案された最適化に関する情報が、一覧の下にある [メモ:] ボックスに表示されます。
-
推奨事項 の最適化は明らかな改善で、大きなデメリットもありません。 Access では、自動的に推奨事項を実行することができます。
-
提案事項の最適化は実行すると別の問題が発生する可能性があり、実行する前にその問題を考慮する必要があります。 最適化の代わりに発生する可能性のある問題について詳しくは、リスト内で提案事項の項目をクリックし、[メモ:] ボックスの情報をお読みください。 Access は、自動的に提案事項を実行することができます。
-
アイデアの最適化はユーザーが実行する必要があります。 アイデアの最適化を実行するには、最適化項目をクリックし、[メモ:] に表示される指示に従います。
Access に最適化を実行させる
-
実行する推奨事項や提案事項を 1 つ以上クリックします。 一覧内のすべての最適化を実行するには、[すべて選択] をクリックします。
-
[最適化] をクリックします。
パフォーマンス最適化ツールが最適化を実行し、実行した項目に [修正済み] マークを付けます。
-
実行したい推奨事項と提案事項がすべて完了するまで、操作を繰り返します。










