いつでも [ 更新 ] を選択して、ブック内のピボットテーブルのデータを更新できます。 データベース (SQL Server、Oracle、Access など)、Analysis Services キューブ、データ フィード、その他の多くのソースなど、Power Queryからインポートされたピボットテーブルのデータを更新できます。 Excel テーブルからデータを更新することもできます。このテーブルには、外部データ ソースに対するすべての変更が自動的に含まれます。
既定では、ピボットテーブルは自動的に更新されませんが、ピボットテーブルを含むブックを開いたときにピボットテーブルが自動的に更新されるように指定できます。
-
ピボットテーブルを選択すると、[ ピボットテーブルの分析] タブが表示されます。
-
[データ] グループで [
![ピボットテーブルの [すべて更新] ボタン](https://support.content.office.net/ja-jp/media/0692c276-b2a9-47c7-aaed-bd0fcb3e813f.png)
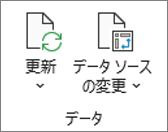
ヒント: ピボットテーブルを右クリックし、[更新] を選択できます。
-
ブック内のすべてのピボットテーブルを一度に更新するには、[ ピボットテーブルの分析] タブで [更新 ] 矢印を選択し、[すべて更新]
![ピボットテーブルの [すべて更新] ボタン](https://support.content.office.net/ja-jp/media/0692c276-b2a9-47c7-aaed-bd0fcb3e813f.png)
更新に予想以上に時間がかかる場合は、[ピボットテーブルの分析] タブで [更新] 矢印を選択し、[更新の状態] を選択して更新状態をチェックします。
更新を停止するには、[更新の取り消し] を選択します。
ピボットテーブル データを更新したときにデータの列幅やセルの書式設定が調整されないようにする場合は、次のオプションをオンにします。
-
[ ピボットテーブルの分析] タブで、[
![[ピボットテーブル オプション] ボタン](https://support.content.office.net/ja-jp/media/9afc8065-0be8-4e60-ae13-4e1a864b26b0.png)
![[ピボットテーブル オプション] ボタン](https://support.content.office.net/ja-jp/media/a8c55316-203b-4e39-91b6-ab87a2038a81.png)
-
[レイアウトと書式] タブで、[更新時に列幅を自動調整する] ボックスと [更新時にセル書式を保持する] ボックスをオンにします。
-
[ピボットテーブル] を選択して、リボンの [ ピボットテーブルの分析] タブを表示します。
-
[
![[ピボットテーブル オプション] ボタン](https://support.content.office.net/ja-jp/media/9afc8065-0be8-4e60-ae13-4e1a864b26b0.png)
![[ピボットテーブル オプション] ボタン](https://support.content.office.net/ja-jp/media/a8c55316-203b-4e39-91b6-ab87a2038a81.png)
-
[データ] タブで、[ファイル] ボックスを開くときに [データの更新] をチェックします。
-
[ピボットテーブル] を選択して、リボンの [ ピボットテーブル] タブを表示します。
-
データ グループの [すべて更新] 下向き矢印
![ピボットテーブルの [すべて更新] ボタン](https://support.content.office.net/ja-jp/media/0692c276-b2a9-47c7-aaed-bd0fcb3e813f.png)
ヒント: ピボットテーブルを右クリックし、[更新] を選択できます。
-
ブック内のすべてのピボットテーブルを一度に更新するには、[ ピボットテーブル] タブで [すべて更新]
![ピボットテーブルの [すべて更新] ボタン](https://support.content.office.net/ja-jp/media/0692c276-b2a9-47c7-aaed-bd0fcb3e813f.png)
ピボットテーブル データを更新するときにデータの列の幅が調整され、それが行われないようにする場合は、次のオプションがオンになっていることを確認します。
-
[ ピボットテーブル] タブで、[
![[ピボットテーブル オプション] ボタン](https://support.content.office.net/ja-jp/media/9afc8065-0be8-4e60-ae13-4e1a864b26b0.png)
-
右側の [ピボットテーブルの設定] ウィンドウで、[並べ替えと表示] の [更新時に列の幅を自動調整] を選択します。
-
[ ピボットテーブル] タブで、[
![[ピボットテーブル オプション] ボタン](https://support.content.office.net/ja-jp/media/9afc8065-0be8-4e60-ae13-4e1a864b26b0.png)
-
右側の [ ピボットテーブルの設定] ウィンドウで、[開いているファイルのデータの更新] を選択します。
-
ピボットテーブルを選択すると、[ ピボットテーブルの分析] タブが表示されます。
-
[データ] グループ
![ピボットテーブルの [すべて更新] ボタン](https://support.content.office.net/ja-jp/media/0692c276-b2a9-47c7-aaed-bd0fcb3e813f.png)
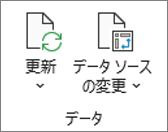
ヒント: ピボットテーブルを Control キーを押しながらクリックし、[更新] を選択できます。
-
ブック内のすべてのピボットテーブルを一度に更新するには、[ ピボットテーブルの分析] タブで [更新 ] 矢印を選択し、[すべて更新]
![ピボットテーブルの [すべて更新] ボタン](https://support.content.office.net/ja-jp/media/0692c276-b2a9-47c7-aaed-bd0fcb3e813f.png)
更新に予想以上に時間がかかる場合は、[ピボットテーブルの分析] タブで [更新] 矢印を選択し、[更新の状態] を選択して更新状態をチェックします。
更新を停止するには、[更新の取り消し] を選択します。
ピボットテーブル データを更新したときにデータの列幅やセルの書式設定が調整されないようにする場合は、次のオプションをオンにします。
-
ピボットテーブルを選択すると、[ ピボットテーブルの分析] タブが表示されます。
-
[オプション] を選択します。
-
[ レイアウト] タブで、[ 更新時に列の幅を自動調整 する] と [更新ボックス のセルの書式設定を保持する ] を選択します。
-
ピボットテーブルを選択すると、[ ピボットテーブルの分析] タブが表示されます。
-
[オプション] を選択します。
-
[ データ ] タブで、ファイルを開くときに [データの更新] を選択します。
iPad のピボットテーブルは、iPad バージョン 2.82.205.0 以降で Excel を実行しているお客様が利用できます。 この機能にアクセスするには、アプリがApp Storeを介して最新バージョンに更新されていることを確認してください。
ピボットテーブルの任意の場所をタップしてリボンの [ピボットテーブル ] タブに表示し、[ 最新の情報に更新] をタップします。
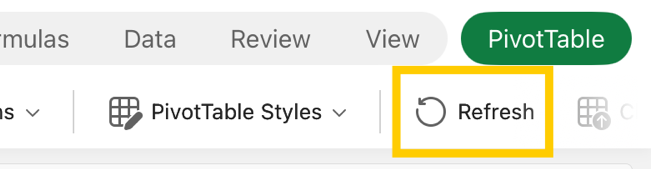
または、ピボットテーブル範囲内の任意の場所にあるセルを長押しし、[最新の情報に更新] をタップすることもできます。
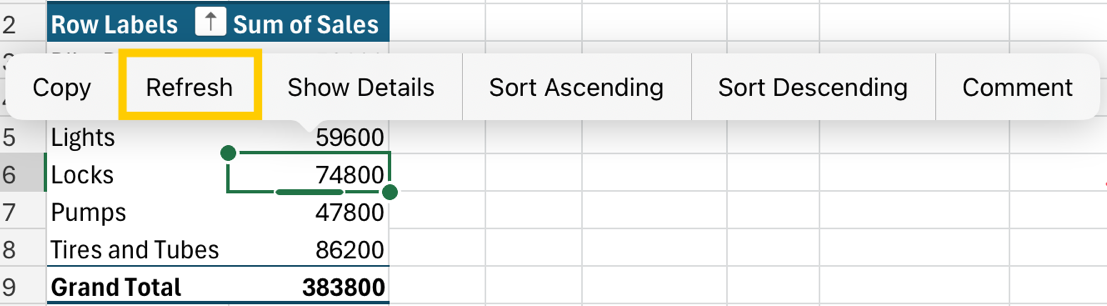
補足説明
Excel Tech Communityで、いつでも専門家に質問できます。また、コミュニティでは、サポートを受けられます。










