PowerPoint の再生オプションを使用して、プレゼンテーションにビデオを表示する方法とタイミングを制御できます。 ビデオを全画面表示モードで再生したり、指定したサイズにサイズ変更したりできます。 また、ボリュームの制御、ビデオの繰り返し再生 (ループ)、メディア コントロールの表示を行うこともできます。
これらの [再生 ] オプションは、YouTube ビデオなどのオンライン ビデオでは使用できません。 これらは、コンピューター、ネットワーク、または OneDrive から挿入されたビデオでのみ使用できます。
ビデオの再生方法を制御するには、 PowerPoint リボンの [ 再生 ] タブのオプションを使用します。 このタブは、スライドでビデオが選択されている場合にリボンに表示されます。
![PowerPoint 2016 リボンの [ビデオ ツールの再生] タブ](https://support.content.office.net/ja-jp/media/f558d39a-4564-420b-be1b-c7f612d08647.png)
(ビデオのこれらのオプションは、 コンピューターからビデオ ファイルを埋め込んだりリンクしたりした後で使用できます)。
クリックシーケンスでビデオを自動的に再生するか、クリックしたときにビデオを再生する
重要: アニメーションや開始のタイミングをビデオに追加する前に、このオプションを設定します。 このオプションを変更して、ビデオに関連するアニメーションを削除します。
-
標準表示モードで、スライドのビデオ フレームをクリックします。
-
[ 再生 ] タブの [ ビデオ オプション] グループの [スタート ] ボックスの一覧からオプションを選択します。
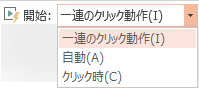
オプション
スライド ショー中にビデオが再生される場合
自動
スライドが表示されると、ビデオが自動的に再生されます。
クリック時 または クリック時
ビデオは、ビデオ フレーム内をクリックしたときにのみ再生されます。
一連のクリック動作
ビデオは、スライドでプログラムした他のアクション (アニメーション効果など) と順番に再生されます。 このオプションでは、リテラルクリックは必要ありません。 ビデオをトリガーして、クリッカーまたはスライドの次のアクションをアクティブにするその他のメカニズム (右方向キーを押すなど) で始めることができます。
ヒント: ビデオの再生中は、ビデオをクリックして一時停止できます。 ビデオの再生を再開するには、もう一度クリックします。
ビデオをフル スクリーンで再生する
プレゼンテーションを配信するときにスライド全体 (画面) に表示されるようにビデオを再生できます。 元のビデオ ファイルの解像度によっては、拡大すると歪んで表示されることがあります。 ビデオをプレゼンテーションに含める前に、ビデオを常にプレビューして、ビデオが歪んでいるかぼやけているように見える場合は、全画面表示オプションを元に戻すことができます。
ビデオをフル スクリーンで再生し、また、自動的に再生するように設定した場合は、ビデオがフル スクリーンになる前にスライドに表示されたり、短時間点滅することを防ぐために、ビデオ フレームをスライド外の灰色の領域にドラッグできます。
-
標準表示モードで、フル スクリーンで再生するスライドのビデオ フレームをクリックします。
-
[ ビデオ ツール] の [ 再生 ] タブの [ ビデオ オプション] グループで、[ 全画面表示の再生 ] チェック ボックスをオンにします。
ビデオのサイズを変更する
映画を全画面表示で再生したくない場合は、目的のサイズにサイズ変更できます。
-
[標準ビュー] で、サイズを変更するビデオを選択します。
-
次のいずれかの操作を行います。
表示形式を調整するには
-
角のサイズ変更ハンドルを、上下または左右に矢印が付いたポインターが表示されるまでクリックし、そのままドラッグしてフレームのサイズを変更します。
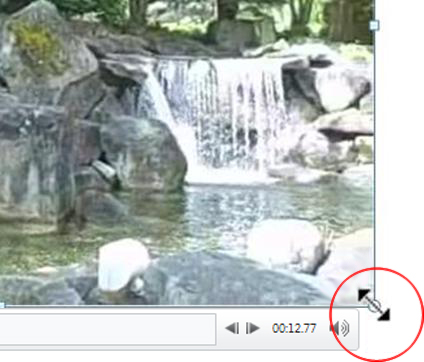
-
ビデオの中央を同じ場所に保持するには、Ctrl キーを押しながらドラッグします。 既定では、ドラッグしたときのビデオの縦横比は変わりません。
-
PowerPointのプレゼンテーションの既定の縦横比は 16:9 です。 プレゼンテーションとビデオの縦横比が異なると、ビデオを再生したときにゆがんで見えます。
-
ビデオの正確な縦横比を指定するには
-
[ビデオ ツール] の [サイズ] グループの [書式] タブで、[ダイアログ ボックス起動ツール]

-
[ サイズ] をクリックし、[ スケール] で [ 縦横比のロック ] チェック ボックスをオンにします。
-
[ サイズと回転] で、[ 高さ ] ボックスと [ 幅 ] ボックスにサイズを入力するか、[ スケール] の [ Scale Height]\(高さ\) ボックスと [ スケール幅 ] ボックスに、ビデオの元のサイズに対するサイズの割合を入力します。
ヒント: 再生時にビデオがスキップされないようにするには、[ スケール] で [ スライド ショーに最適なスケール ] チェック ボックスをオンにします。
-
ビデオをプレビューする
-
[標準] ビューで、ビデオ フレームをクリックします。
-
[ 再生] をクリックします。
[プレビュー] グループの [再生] オプションも、[フォーマット] タブと [再生] タブの [ビデオ ツール] の下にあります。
ビデオの音量を設定する
-
[ ビデオ ツール] の [ 再生 ] タブの [ ビデオ オプション] グループで、[ ボリューム] をクリックし、次のいずれかを選択します。
-
低
-
中
-
高
-
ミュート
ヒント: また、再生コントロール バーの音量スライダーを使用して、ボリュームを設定することもできます。
-
再生していないときにビデオを非表示にする
プレゼンテーション時に、再生の準備ができるまでビデオを隠すことができます。 ただし、再生を開始するには、自動またはトリガーされたアニメーションを作成する必要があります。または、スライドショー中にビデオ再生が表示されることはありません。 自動アニメーションまたはトリガーされたアニメーションの作成の詳細については、「 テキストまたはオブジェクトをアニメーション化する」を参照してください。
-
[ビデオ ツール] の [再生] タブの [ビデオ オプション] グループで、[再生中のみ表示] チェック ボックスをオンにします。
ビデオを連続再生する
プレゼンテーション中にビデオを繰り返し連続して再生するには、繰り返し機能を使用します。
-
[ビデオ ツール] の [再生] タブの [ビデオのオプション] で、[停止するまで繰り返す] チェック ボックスをオンにします。
再生の終了後にビデオを巻き戻す
プレゼンテーション中に再生した後にビデオを巻き戻すには、次の操作を行います。
-
[ビデオ ツール] の [再生] タブの [ビデオのオプション] で、[再生が終了したら巻き戻す] チェック ボックスをオンにします。
メディア コントロールを表示する
プレゼンテーション中にメディア コントロールを表示するには、次の操作を行います。
-
[ スライド ショー ] タブの [ セットアップ ] グループで、[ メディア コントロールの表示 ] チェック ボックスをオンにします。










