PC の操作に使うマウスやキーボードなどのデバイスは、さまざまな方法で使いやすくすることができます。
マウスを使いやすくする
テンキーを使用してマウスを制御する
-
コンピューターの [アクセシビリティ] 設定に移動するには、Windows ロゴ キーを押しながら Uキーを押するか、[アクセシビリティ] の [スタート] >設定>します。
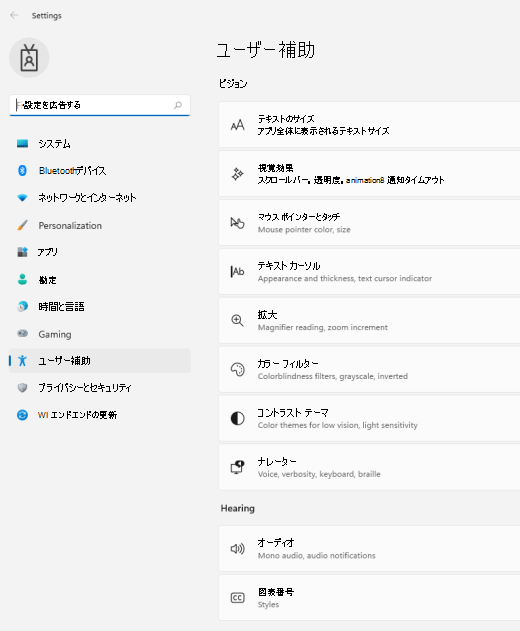
-
[対話 ] で、[マウス] を 選択します。
-
[マウス キー] スイッチをオン にします。
マウスの主ボタンを変更する、スクロール オプションを設定する、ポインターの軌跡を表示する
-
コンピューターで設定を開く場合は、ロゴ キーを押Windowsキーを押しながら Iキーを押するか、[スタート] を選択 >設定。
-
[マウスBluetooth &デバイス>選択します。
-
マウスの主ボタンを変更するには、[主マウス ボタン ] メニューを展開し、目的のオプションを選択します。
-
スクロール オプションを設定するには、[スクロール] で適切なオプション を選択します。
-
ポインターを移動するときに画面の軌跡を表示する場合は、[その他のマウス設定] を選択し、[ポインターのオプション] タブを選択し、[ポインターの軌跡を表示する] チェック ボックスをオンにします。
-
マウス ポインターを見やすくする
サイズを大きくしたり、色を変更したりして、マウス ポインター を見やすくします。
-
コンピューターの [アクセシビリティ] 設定に移動するには、Windows ロゴ キーを押しながら Uキーを押するか、[アクセシビリティ] の [スタート] >設定>します。
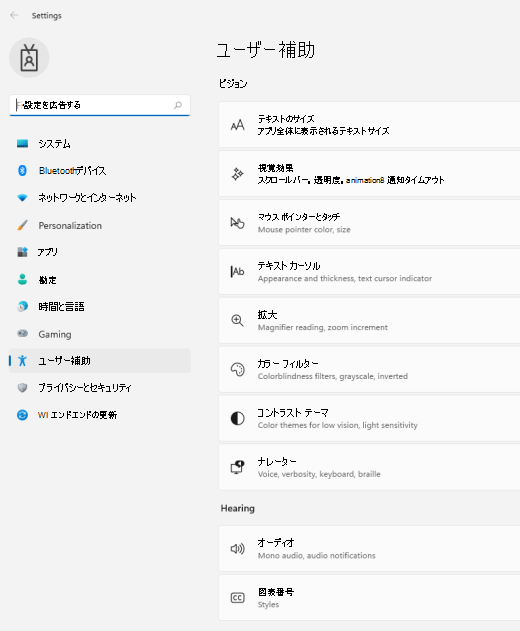
-
[マウス ポインター] を選択し、タッチします。
-
[ マウス ポインター] で、マウスポインターが 必要なサイズになるまで [サイズ] スライダーを調整します。
-
[ マウス ポインターのスタイル] で、マウス ポインターの色を白、黒、反転、または明るい推奨色に変更するオプションを選択します。 ポインターの色をカスタマイズするには、[別の色を選択] を選択します。
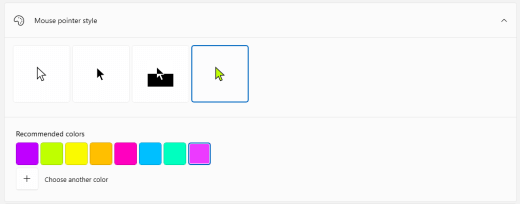
テキスト カーソルを見やすくする
Windows 11を使用すると、テキスト カーソルの太さを変更し、カラフルなインジケーターを追加して見 えるようにすることができます。
テキスト カーソルの太さを変更する
-
コンピューターの [アクセシビリティ] 設定に移動するには、Windows ロゴ キーを押しながら Uキーを押するか、[アクセシビリティ] の [スタート] >設定>します。
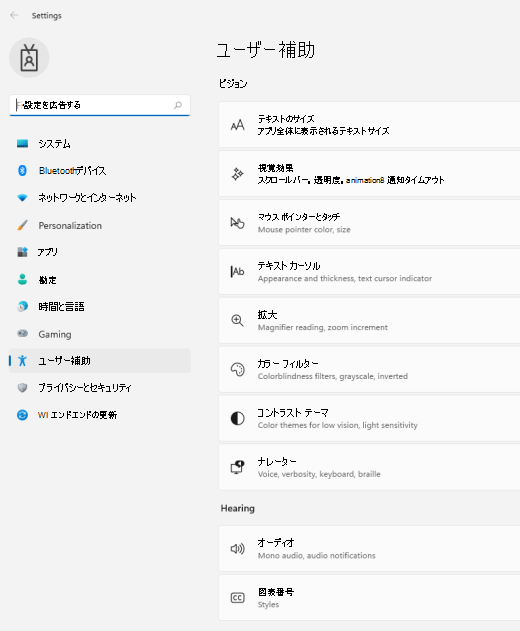
-
[テキスト カーソル] を選択します。
-
[テキスト カーソルの太さ] で、プレビューの太さが必要に応じて表示されるまで、[テキスト カーソルの太さ] スライダーを調整します。
テキスト カーソルのインジケーターを使用する
-
コンピューターの [アクセシビリティ] 設定に移動するには、Windows ロゴ キーを押しながら Uキーを押するか、[アクセシビリティ] の [スタート] >設定>します。
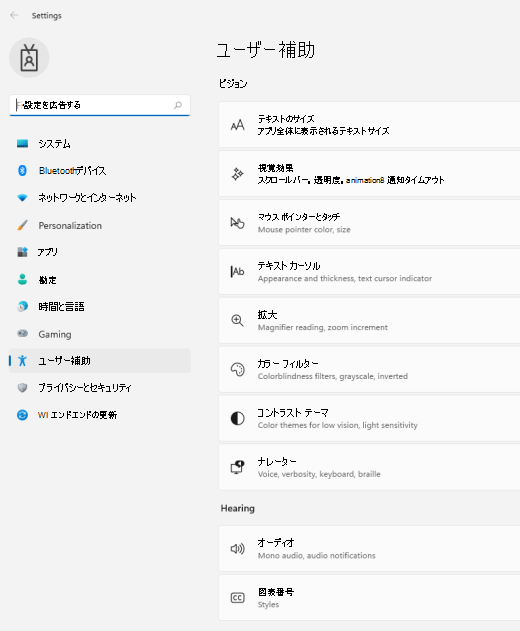
-
[テキスト カーソル] を選択します。
-
[テキスト カーソル インジケーター ] スイッチをオン にします。
-
プレビューで必要なサイズになるまで、[サイズ] スライダーを調整します。
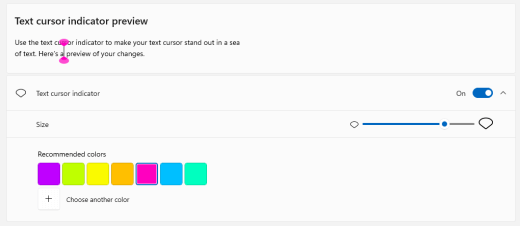
-
インジケーターの色を変更するには、[推奨される色] メニューで色を選ぶか、[別の色を選ぶ] を選択してユーザー設定の色を選びます。
キーボードを使いやすくする
-
コンピューターの [アクセシビリティ] 設定に移動するには、Windows ロゴ キーを押しながら Uキーを押するか、[アクセシビリティ] の [スタート] >設定>します。
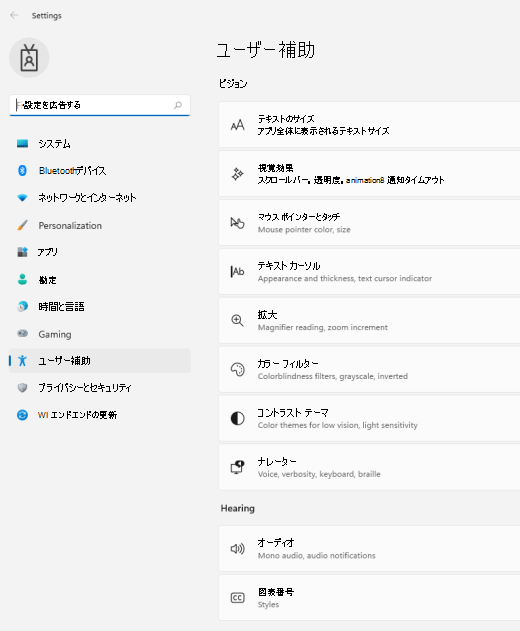
-
[キーボード ] を選択し、次のオプションを試します。
-
[スクリーンキーボード] スイッチをオンにし、マウスまたは別の指し示しデバイス (ジョイスティックなど) を使用してキーを選択するか、1 つのスイッチを使用して画面のキーを切り替えます。
-
同時に2 つのキーを押す場合に問題が発生した場合は、固定キー スイッチをオンにします。 固定キーを使用すると、複数のキー (Ctrl + S など) を一度に 1 つのキーを使用するコマンドを押します。
-
[キーの切り替え] スイッチをオンにし、Caps Lock キー、Num lock キー、または Scroll Lock キーを押すたびにサウンドを再生します。
-
[キーのフィルター] スイッチをオンにし、キーボードの感度を設定して、短いキー操作や繰り返しのキー操作を無視できます。
-
[下線アクセス キー] スイッチをオン にし、使用可能な場合は、アクセス キーに下線を表示します。
-
[印刷画面を使用して画面 切り取り] スイッチを開き、[Prt Scr] ボタンを使用して画面切り取りを開きます。
ヒント: 音声認識を使用して、音声だけで PC を Windowsできます。 詳細については、「音声認識を使用する」を参照Windows。
マウスを使いやすくする
マウスの設定を表示するには、[スタート] ボタンを選択し、[設定] 、[簡単操作] 、[マウス] の順に選択します。
-
テンキーでマウスを制御するには、[マウスをキーパッドで操作する] の下のスイッチをオンにします。
-
[その他のマウス オプションの変更] を選択して、プライマリ マウス ボタンの変更、スクロール オプションの設定などを行います。
-
画面上でマウス ポインターを移動したときにポインターの軌跡を表示するには、[その他のマウス オプション] を選択し、[ポインター オプション] タブで、[ポインターの軌跡を表示する] チェック ボックスをオンにします。
マウス ポインターを見やすくする
サイズを大きくしたり、色を変更したりして、マウス ポインター を見やすくします。
-
[簡単操作>設定>マウス ポインター]を> を選択します 。
-
マウスポインターが目的のサイズになるまで、[ポインター サイズの変更] の下にあるスライダーを調整します。
-
マウス ポインターの色を白、黒、反転、または明るい色のいずれかに変更します。 カラー ホイールのいずれかの色を選択するには、[ユーザー設定のポインターの色を選択する]を選びます。
テキスト カーソルを見やすくする
Windows 10 では、テキスト カーソル の太さを変更したり、カラフルなインジケーターを追加したりして見やすくしたりすることができます。
テキスト カーソルの太さを変更する
-
[簡単操作>設定> テキストカーソル]を> を選択します 。
-
プレビューに表示する目的の太さになるまで、[テキスト カーソルの太さを変更する]スライダーを調整します。
テキスト カーソルのインジケーターを使用する
-
[簡単操作>設定> テキストカーソル]を> を選択します 。
-
[テキスト カーソルのインジケーターをオンにする]を選びます。
-
プレビューに表示する目的のサイズになるまで、[インジケーターのサイズを変更する]スライダーを調整します。
-
[おすすめのテキスト カーソルのインジケーターの色] を選択するか、独自の色を選ぶには [ユーザー設定の色を選択] を選択します。
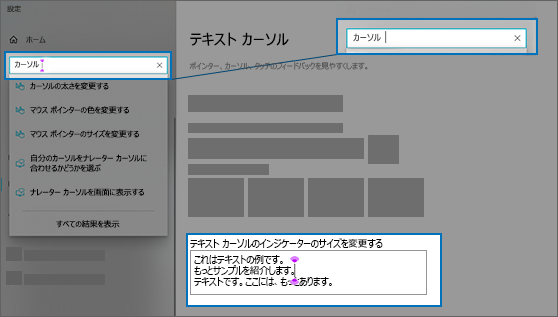
キーボードを使いやすくする
キーボードを使いやすくする場合は、下の [キーボードの設定] を選択するか、[スタート] ボタンを選択してから、[設定 > Ease of Access > Keyboard] を選択して、次のオプションを試してください。
-
[スクリーン キーボードを使用する] の下のトグルをオンにすると、マウスやその他のポインティング デバイス (ジョイスティックなど) を使ってキーを選んだり、単一のスイッチを使って画面上のキーを巡回したりできます。
-
2 つのキーを同時に押すことが難しい場合は、[固定キー機能]のトグルをオンにします。 固定キー機能では、複数のキーを使うコマンド (Ctrl + S など) を実行するときに、一度に 1 つずつキーを押すことができます。
-
[切り替えキー機能]のトグルをオンにすると、CapsLock、NumLock、または ScrollLock キーを押すたびにサウンドが再生されます。
-
[フィルター キー機能]のトグルをオンにすると、キーボードの感度を設定して、速いキーボード操作または繰り返し入力されたキーボード操作を無視できます。
-
[キーボード ショートカットの動作を変更する] のトグルをオンにすると、アクセス キーが利用可能な場合に下線が表示されます。
-
[プリント スクリーンのショートカット] のトグルをオンにすると、PrintScreen キーを押したときに画面切り取りが開きます。
ヒント: 音声認識を使用して、音声だけで PC を Windowsできます。 詳細については、「音声認識を使用する」を参照Windows。











