メッセージを受信した時に、そのメッセージに対して実行できる操作がいくつかあります。
-
送信者にのみ返信するには、[返信] を選択します。
-
[宛先] と [Cc] の行の元の差出人、および他のすべての受信者に返信するには、[全員に返信] を選択します。
-
[宛先] または [Cc] の行に表示されていないユーザーにメッセージを送信するには、[転送] を選択します。
メッセージに返信し、メッセージを転送する
その方法を確認したいですか? ビデオを確認してください。.
-
受信したメッセージから、[ 返信]、[ 全員に返信]、または [転送] を選択 します。 これらのボタンは、画面の解像度と Outlook のバージョンに応じて、いくつかの異なる場所にあります。 閲覧ウィンドウの上部、メッセージの右端、または メイン Outlook リボンにあります。
![閲覧ウィンドウの [返信]、[全員に返信]、および [転送]](https://support.content.office.net/ja-jp/media/5af47f42-baee-49af-bbc4-5a55768f1e09.png)
-
メッセージを入力します。
注: 閲覧ウィンドウで返信または転送が開き、新しいウィンドウで返信を開く場合 (フォントの変更など) は、[ ポップ アウト ] ボタンをクリックします。
![閲覧ウィンドウでの返信の [別ウィンドウで表示]](https://support.content.office.net/ja-jp/media/c7175877-0206-4b11-9ea6-dd28e1b5b61f.png)
-
Recipients can be added or removed in the To, Cc, and Bcc boxes.
-
受信者を追加する [ 宛先]、[ Cc ]、または [Bcc] をクリックし、受信者を選択します。 また、受信者の名前またはメール アドレスをボックスに入力することもできます。
-
受信者を削除する 名前をクリックし、Delete キーを押します。
-
-
件名を確認します。 返信の件名行は、元のメッセージの件名の前に "RE:" を表示するように自動的に設定されます。 これは、件名ボックスに入力するだけで変更することも、そのままにすることもできます。 転送されたメッセージは、元の件名の前に "FW:" があります。
-
[送信] をクリックします。
ヒント: If you want all replies to automatically open in a new window, from the File menu, click Options > Mail. Under Replies and forwards, check the Open replies and forwards in a new window box.
返信 は、新しいメッセージのみを元の送信者に送信します。 添付ファイルは含まれません。
全員に返信 すると、新しいメッセージが元の送信者に送信され、[宛先] および [Cc] 行の他のすべての受信者に送信されます。 添付ファイルは含まれません。
[転送 ] を使用すると、新しい受信者のセット全体を入力できます。 元のメッセージに含まれる添付ファイルは、メッセージを転送するときに自動的に含まれます。
メッセージに返信するときに添付ファイルが含まれないのはなぜですか?
メッセージに返信する場合、添付ファイルは含まれません。これは、送信したユーザーにまったく同じ添付ファイルを返送するためです。 この動作を変更する方法はありません。 [返信] または [全員に返信] をクリックすると、元のファイルまたは含めるその他のファイルの新しいバージョンを添付できます。 添付ファイルを含むメッセージを他の個人に送信する必要がある場合は、[ 転送 ] オプションを使用します。
注: 添付ファイル機能を使用して返信を要求する方法については、「Microsoft Office でフィードバックを操作方法する」を参照してください。
全員に返信または返信する必要がありますか?
[ すべて返信] をクリックする前に、特にメッセージが多数のユーザーまたは配布リストに送信された場合に、全員が返信を表示する必要があるかどうかを検討します。 ほとんどの場合、[返信] をクリックして、本当に必要な受信者のみを追加するだけで十分です。 あるいは、[全員に返信] をクリックすることにした場合、メッセージを必要としない受信者を削除してください。
複数のメッセージを一度に転送できますか?
1 つのメッセージと同じ受信者に 2 つ以上のメッセージを転送する場合は、メッセージ一覧に含めるメッセージを選択します。 最初のメッセージをクリックし、 Ctrl キーを押しながら追加のメッセージを選択します。 転送するすべてのメッセージを選択したら、メイン Outlook リボンの [転送] をクリックして、他のメッセージを添付ファイルとして含む新しいメッセージを作成します。
すべての返信と転送を新しいウィンドウで開くことができますか?
Outlook ですべての返信と転送を (閲覧ウィンドウではなく) 新しいウィンドウで自動的に開くことができます。
-
[ファイル] > [オプション] の順に選択します。
-
[ メール] を選択し、[ 返信と転送 ] セクションまで下にスクロールします。
-
[ 新しいウィンドウで返信と転送を開く ] チェック ボックスをオンにします。
-
[OK] をクリックします。
メールを添付ファイルとして転送できますか?
-
メッセージ一覧でメールを選択します。
-
メイン Outlook リボンで、[その他 ]> [添付ファイルとして転送] を選択します。
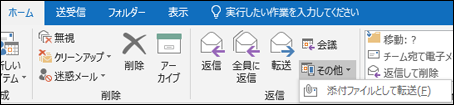
添付ファイル
メッセージを転送すると、そのメッセージには元のメッセージに含まれていたすべての添付ファイルが添付されます。 メッセージに添付ファイルを追加することができます。
メッセージに返信するときは、添付ファイルは添付されません。 どの返信メッセージにも添付ファイルを手動で追加することができます。











