ほとんどのリストとライブラリには、複数のコンテンツ タイプを含めることができます。 リストまたはライブラリに対して複数のコンテンツ タイプを定義しておくと、種類が異なるドキュメントを一元的に保管するライブラリまたはリストを簡単に構築できます。
たとえば、ライブラリには、プロジェクトに関係するドキュメントと画像の両方を格納できます。 ライブラリの一覧では、画像ファイルは画像コンテンツ タイプに割り当てられた情報を含む列を持ち、ドキュメントはドキュメント コンテンツ タイプに割り当てられた列を持ちます。
さまざまなコンテンツ タイプをリストまたはライブラリに追加できるようにするには、その前に複数のコンテンツ タイプのサポートを有効にする必要があります。
-
複数のコンテンツ タイプを有効にするライブラリまたはリストに移動します。 これを行うには、ページまたはリストまたはライブラリのサイド リンク バーでタイトルを選択します。 タイトルがない場合は、[ 設定] を選択し、[ サイトコンテンツ] を選択して、ライブラリまたはリストを選択します。
注: Wiki ライブラリでは複数のコンテンツ タイプを有効にすることはできません。
SharePoint サイト コレクション管理者のアクセス許可がある場合は、モダン ライブラリまたはリストからカスタム コンテンツ タイプの管理を直接有効にすることができます。
-
SharePoint ライブラリで、[列の追加] メニューを選択し、[コンテンツ タイプ] を選択します。
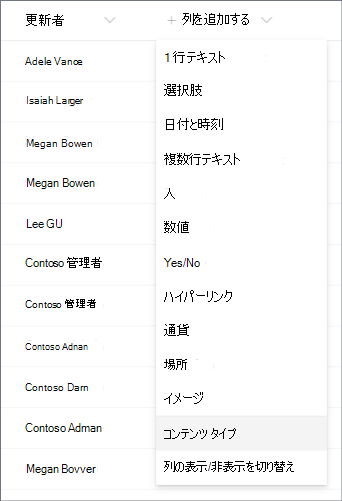
-
次に、ライブラリに必要なコンテンツ タイプを選択し、[ 適用] を選択できます。 次に、ライブラリのコンテンツ タイプを自動的に有効にし、コンテンツ タイプをライブラリまたはリストに同期します。
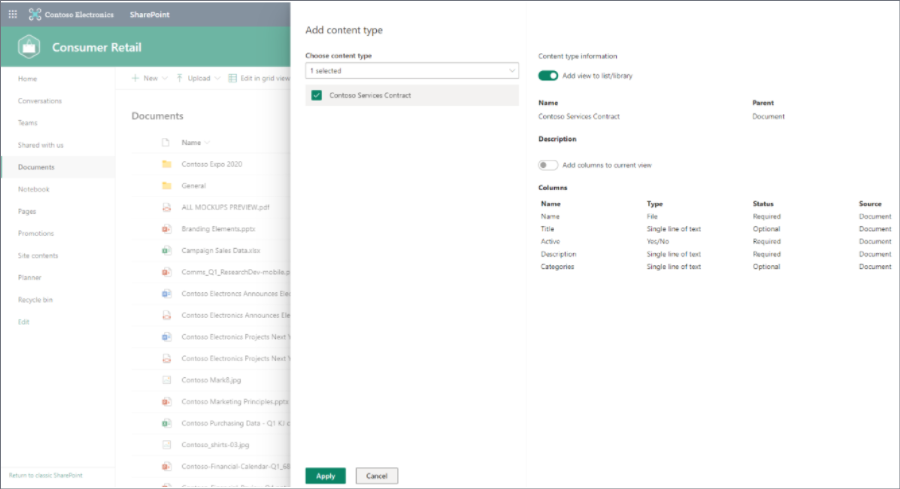
サイト コレクション管理者のアクセス許可がない場合は、次の手順に従います。
a. SharePoint ライブラリまたはリストで、[ 設定] を選択し、[ ライブラリの設定] または [ リストの設定] を選択します。
b. [全般設定] で [詳細設定] を選択します。
c. [コンテンツ タイプの管理を許可する] で [はい] を選択しますか? [コンテンツ タイプ] セクションの内容を確認します。
![詳細設定の [コンテンツ タイプの管理を許可する] ボタン](https://support.content.office.net/ja-jp/media/0e037420-9e5a-434a-b9d9-9a73d35d1a13.png)
d. [OK] を選択します (そのためには、ページを下にスクロールする必要がある場合があります)。










