重要:
SharePoint Online と OneDrive for Business 旧同期アプリのサポートは終了しました。 タスク バーにこの 
次の手順に従って、職場または学校の OneDrive 同期クライアントが最新であることを確認するか、最新バージョンに更新します。 手順は、Microsoft 365 または同期クライアントが、セットアップ プログラム (MSI) とクイック実行のどちらの方法でインストールされているかによって異なります。
|
この記事では、OneDrive 同期アプリ (OneDrive.exe) ではなく、以前から使用されている 職場または学校の OneDrive 同期クライアントの更新について説明します。 使用している同期クライアントを調べる OneDrive 同期アプリ は IT 部門の指定どおりに自動的に更新されます。 |
注: Office 2010 がインストールされている場合は、Service Pack 2 をインストールします。
Microsoft 365 または 職場または学校の OneDrive 同期アプリがどのような方法でインストールされたのかを確認する方法
Microsoft 365 for business ユーザーが、Microsoft 365 アプリケーションをクイック実行の方法でインストールした場合、自動更新を無効にしない限り、職場または学校の OneDrive 同期アプリは常に最新の状態です。 次の手順に従って、Microsoft 365 アプリケーションがクイック実行でインストールされたかどうかを判断します。
-
Word などの Microsoft 365 アプリで、[ファイル] をクリックして、[アカウント] または [Office アカウント] (Microsoft 365 のバージョンによって異なる) をクリックします。
注: 職場または学校の OneDrive 以外の Microsoft 365 アプリケーションがない場合、インストールされている 職場または学校の OneDrive は自動的に更新されます。
-
[製品情報] の [Office 更新プログラム] セクションを確認し、次のいずれかを探します。
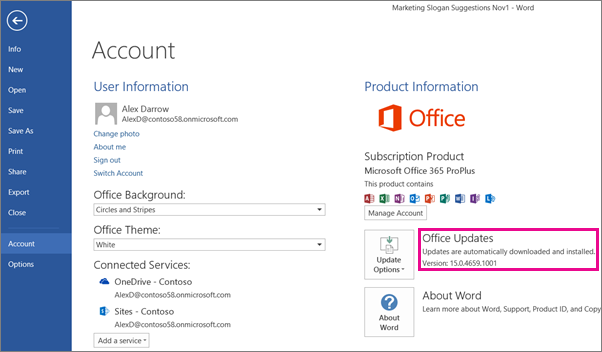
-
[更新オプション] ボタンが表示され、[更新プログラムは自動的にダウンロードされインストールされます] というメッセージが表示される場合、Microsoft 365 アプリケーションはクイック実行を使用してインストールされています。 同期アプリが最新であることを確認するには、以下の「クイック実行でインストールされた OneDrive for Business 同期アプリを手動で更新する」を参照してください。
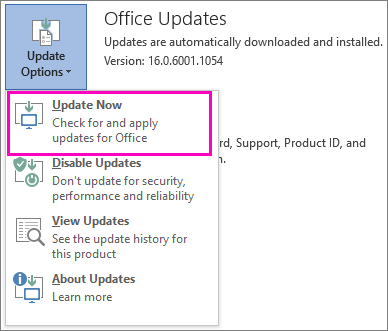
-
[更新オプション] ボタンと [この製品は更新されません] というメッセージが表示されている場合、Microsoft 365 アプリケーションは、クイック実行でインストールされていますが、自動更新はオフになっています。 そのため、職場または学校の OneDrive を含む Microsoft 365 アプリケーションは、更新されていません。 [更新オプション] を選んでから、[更新を有効にする] を選びます。
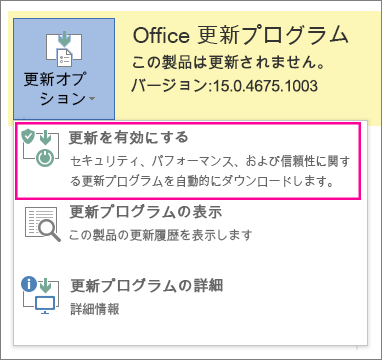
注: [更新オプション] を選んでも、[更新を有効にする] が表示されない場合、更新はグループ ポリシーによって管理されています。 このような場合は、職場または学校の OneDrive を含む Microsoft 365 アプリケーションの自動更新をオンにするための手順に従ってください。
-
[更新オプション] ボタンが表示されない場合、セットアップ プログラム (MSI) を介して、Microsoft 365 アプリケーションまたは 職場または学校の OneDrive 同期アプリがインストールされています。 同期アプリを更新するには、以下の「Windows Update を実行して、セットアップ プログラム (MSI) を使った従来のインストールを行う」を参照してください。
-
クイック実行でインストールされた 職場または学校の OneDrive 同期アプリを手動で更新する
クイック実行を使用して別途 職場または学校の OneDrive 同期アプリをインストールした場合、更新サービスによって更新が表示される際に更新は自動で行われます。 通常、再起動後、コンピューターは更新されます。 Office のアプリが自動的に更新されない場合、[</c0>更新オプション] ボタンを選択し、[今すぐ更新] を選択します。
更新を手動で開始するには、次の手順を実行します。
-
[コントロール パネル] を表示します。
-
[プログラム] の [プログラムのアンインストール] を選びます。
-
[プログラムのアンインストールと変更] で、[Microsoft OneDrive for Business 2013] を選び、[変更] を選びます。
![Windows の [コントロール パネル] での OneDrive for Business 同期アプリの検索](https://support.content.office.net/ja-jp/media/64eeeff4-f7ea-49e9-a900-4a2e15096679.png)
-
[Microsoft 365プログラムをどのように修復しますか?] ダイアログ ボックスで、[オンライン修復] を選び、[修復] を選びます。
![OneDrive for Business 同期アプリを修復するときに表示される [Office プログラムをどのように修復しますか?] ダイアログ ボックス](https://support.content.office.net/ja-jp/media/5777bd4b-f7e3-4c8e-9962-e13ef1e0410b.png)
-
[オンライン修復を開始してもよろしいですか?] ダイアログ ボックスで、[修復] を選んで、処理を開始します。
Windows Update を実行して、セットアップ プログラム (MSI) を使った従来のインストールを行う
Microsoft 365 アプリが従来のセットアップ インストールでインストールされた場合、[コントロール パネル] の [Windows Update] を使うことができます。 Windows Update の詳細はこちらを参照してください。
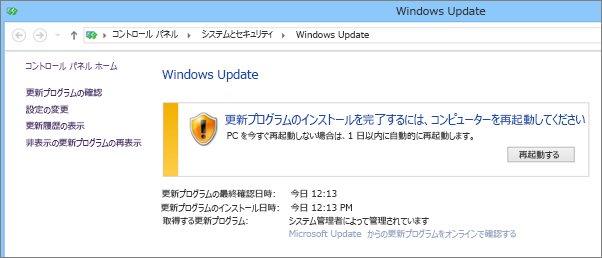
最新バージョンの 職場または学校の OneDrive 同期アプリがインストールされていることを確認する
Microsoft 365 の最新リリース番号は、「Office 2013 または Office 365 の更新プログラム」ページで確認できます。 次に、ファイル システム内に同じバージョンの同期アプリがあるかどうかを確認できます。 職場または学校の OneDrive 同期アプリの場合、ファイル名は groove.exe です。
-
MSI を利用して Microsoft 365 をインストールした場合、通常、groove.exe ファイルは \Program Files\Microsoft Office\Office15 にあります。
-
クイック実行で Microsoft 365 または 職場または学校の OneDrive 同期アプリをインストールした場合、通常、groove.exe ファイルは \Program Files\Microsoft Office 15\root\Office15 にあります。
次の手順に従って、コンピューターにインストールされている同期アプリのバージョンを確認します。
-
PC 上の groove.exe を探します。
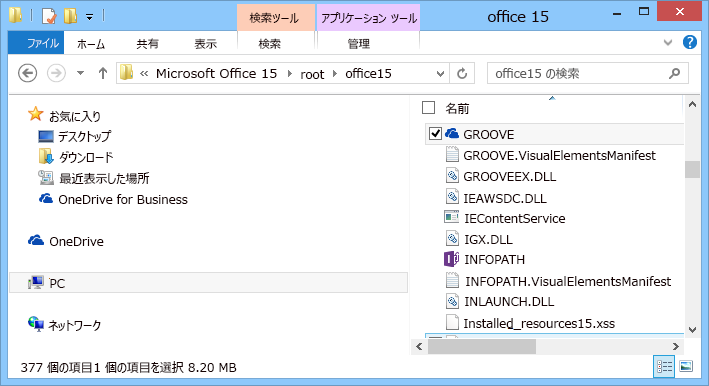
-
groove.exe を右クリックするか、長押しして、[プロパティ] を選びます。
-
[プロパティ] ダイアログ ボックスで、[詳細] タブを選ぶと、[製品バージョン] の一覧が表示されます。
![[GROOVE.EXE のプロパティ] ダイアログ ボックスに OneDrive for Business 同期アプリの製品バージョンが表示される。](https://support.content.office.net/ja-jp/media/405da085-2e0b-4b34-beaf-778ec138c3ad.png)
-
使用している製品のバージョンと最新バージョンの一覧を「Office 2013 または Office 365 の更新プログラム」ページで比較します。 使用している製品のバージョンが最新バージョンでない場合は、この記事の前の部分で説明した方法のいずれかを使って、製品を更新します。
補足説明
|
|
サポートに問い合わせ Microsoft アカウントとサブスクリプションに関するヘルプについては、「Account & Billing Help 」を参照してください。 テクニカル サポートについては、「Microsoft サポートに問い合わせ」 にアクセスし、問題を入力し、[ヘルプ]を選択します。 それでもサポートが必要な場合は、[サポートに問い合わせ] を選択して、最適なサポート オプションに導きます。 |
|
|
|
管理者 管理者は、管理者、OneDriveのヘルプを表示するか、OneDrive 技術Community、Microsoft 365のサポートにお問い合わせください。 |












