Outlook で職場または学校のアカウントまたは個人アカウントを使用している場合は、他のユーザーに共有の招待を送信して、自分の Outlook 予定表リスト内から予定表を表示できます。
予定表の共有は、すべての Outlook プロファイルで作成された既定の 予定表 フォルダーに限定されません。 追加の予定表フォルダーを作成し、共有するフォルダーを選択できます。 たとえば、特定のプロジェクトの予定表フォルダーを作成し、同僚と共有したり、家族のメンバーのすべてのイベントや予定を含む家族の予定表を共有したりできます。

この記事では、表示のみ可能な予定表を共有してアクセスする方法について説明します。 これは、共有しているユーザーが変更できないことを意味します。 共有予定表を編集する権限を他のユーザーに付与するには、「 Outlook で編集または委任のアクセス許可を持つ予定表を共有してアクセスする」を参照してください。
使用している Outlook のバージョンに応じて、以下のタブ オプションを選択します。 所有している Outlook のバージョンが不明な場合。
注: この [新しい Outlook] タブの手順が機能していない場合は、新しい Outlook for Windows をまだ使用していない可能性があります。 [クラシック Outlook] タブを選択し、代わりにこれらの手順に従います。
この記事の内容:
他のユーザーの予定表を予定表に追加する
他のユーザーの予定表を自分の予定表に追加できるのは、職場または学校のアカウントのみです。
注: 個人用アカウントを使用してこれを行うには、予定表を共有するユーザーに、上のセクション「他のユーザーと Outlook 予定表を共有する」の手順に従って 予定表を共有するように依頼します。
次のビデオでは、共有 Outlook 予定表を追加する方法を示します。

予定表を発行する
予定表を公開し、リンクを他のユーザーと共有して、予定表をオンラインで表示できます。 受信者がブラウザーで予定表を表示する場合は HTML リンク、予定表をサブスクライブする場合は ICS リンクを使用します。
-
ナビゲーション ウィンドウで、[ Calendar] を選択します。
-
リボンから、[表示 ] タブの [ 予定表] 設定 > [ 予定表 ] > [共有予定表] を選択します。
-
[予定表の 発行] セクションで、ドロップダウンから発行する予定表を選択し、付与するアクセス許可を選択します。
-
[発行] をクリックします。 HTML と ICS のリンクが以下に表示されます。
-
予定表を共有する方法の HTML または ICS リンクをコピーします。 受信者がブラウザーで予定表を表示する場合は HTML リンクをコピーし、購読する場合は ICS リンクをコピーします。
[ 発行解除] を選択して予定表の発行を解除します。
|
ご使用のブラウザーでのガイド付きサポートは、Office の問題に対するデジタル ソリューションを提供できます |
従来の Outlook の手順と情報:
予定表を共有する | 予定表の共有を停止する | 発行して予定表を共有する | メールで予定表を共有 する | 追加情報 | 問題を修正する
予定表の共有を停止する
いつでも予定表へのアクセスを取り消すことができます。
注: Microsoft 365 とユーザーの Outlook が同期して予定表に表示を削除するまでに時間がかかる場合があります
-
[予定表] を選択します。
-
リボンで、[ フォルダー ] タブを選択し、[予定表のプロパティ] を選択します。
-
[ アクセス許可 ] タブを選択し、[ 現在の共有中] でユーザーの名前を選択し、[削除] を選択 します。
-
[OK] を選択します。
予定表を Web ページで公開して共有する
WebDAV (Web 分散オーサリングとバージョン管理) プロトコルをサポートしている Web サーバーへのアクセス権を保持している場合は、そこで自分の予定表を公開できます。
注: サーバーで WebDAV がサポートされているかどうかは不明ですか? サーバー管理者またはインターネット サービス プロバイダー (ISP) から通知を受け取れる必要があります。
-
[予定表] を選択します。
-
[ホーム ] > [ オンライン発行 ] > [ WebDAV サーバーに発行] を選択します。
注:
-
メール アカウントで Exchange を使っている場合は、WebDAV サーバーに公開するオプションではなく、[この予定表を公開] が表示されます。 このオプションでは、Exchange Server に予定表を直接公開できます。 開いているウィンドウで必要な公開オプションをオンにして、[公開開始] をクリックします。
-
Microsoft 365を使用している場合でも、予定表を WebDAV サーバーに発行できますが、最初に共有ポリシーから {Anonymous:CalendarSharingFreeBusySimple} を削除する必要があります。 ただし、これにより、将来、予定表を Exchange に公開できなくなります。
-
-
[ 場所 ] ボックスに、WebDAV サーバーの場所を入力し、必要な他の発行オプションを選択して、[OK] を選択します。
予定表をメールで共有する
予定表を共有し、更新プログラムを表示するアクセス許可を他のユーザーに付与しない場合は、特定の日付範囲の予定表の静的コピーを電子メールで送信できます。 受信者は、メールを送信した時点で予定表にイベントを表示できますが、メールの送信後に行った更新は表示されません。
注: この機能は、Outlook for Microsoft 365では使用できなくなりました。
-
[予定表] を選択します。
-
[ホーム > 電子メール 予定表] を選択します。
![[ホーム] タブで [予定表を電子メールで送信] をクリックする](https://support.content.office.net/ja-jp/media/6cd04b0a-7ea4-4d50-a60d-be2ecb09cf33.png)
-
[予定表] および [期間] ボックスで、共有する予定表および期間を選びます。 たとえば、[今日] のみ、または [今後 7 日間] を選びます。
![[予定表] および [期間] ボックスで、必要なオプションを選びます。](https://support.content.office.net/ja-jp/media/1a01a12f-275c-4646-8b7e-6aa778fca2e8.png)
-
その他のオプションを設定し、[OK] を選択します。
-
開いた新しいメールで、[ 送信先 ] フィールドにメッセージを移動するユーザーを追加し、必要に応じてメッセージを追加し、[ 送信] を選択します。
予定表を受け取ったユーザーには、予定表のスナップショットがメッセージに表示されます。
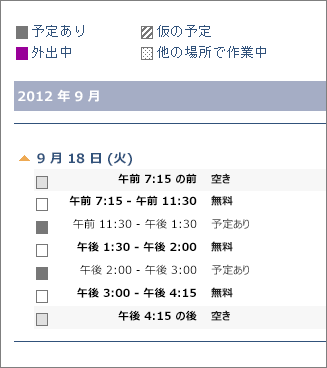
このメッセージには、iCalendar (.ics) ファイルが添付されており、Outlook や別の予定表プログラムを使って開くことができます。 When the recipient clicks the iCalendar file, Outlook displays the file as a new calendar that they can view side-by-side with their calendar. 2 つの予定表間で予定や会議をドラッグし、両方の予定表に適した時間を見つけることができます。
予定表の共有に関する問題を修正する
予定表を共有するオプションがない (灰色表示されている) 場合は、ビジネスの管理者/IT サポートが予定表を共有できないようにポリシーを設定しているためです。
この記事の内容:
新しい Outlook で予定表を他のユーザーと共有する
-
ナビゲーション ウィンドウで、[ Calendar] を選択します。
-
[ ホーム ] タブで、[ 予定表の共有] を選択し、複数の予定表がある場合は、共有する予定表を選択します。
-
[ メール アドレスまたは連絡先名の入力] ボックスに、共有相手を入力します。 ユーザーの名前が一覧に表示される場合は、その名前を選択し、それ以外の場合は Enter キーを押します。
-
自分の予定表を管理するユーザーを追加した後に、そのユーザーの名前の横にあるドロップダウン リストを選択し、付与するアクセス許可のレベルを選択します。
-
[ 通話中に表示可能 ] を選択して、使用中の場合にのみ表示するアクセス許可を付与しますが、予定表のアイテムの詳細は表示しません。
-
[ タイトルと場所を表示できます] を選択すると、ユーザーがビジー状態のときに表示するアクセス許可と、予定表上のアイテムのタイトルと場所が表示されます。
-
[ すべての詳細を表示できます] を選択して、予定表のすべてのアイテムの詳細を表示するアクセス許可を付与します。 他のユーザーは予定表を表示できますが、変更は行いません。
注: ユーザーが予定表を編集できるようにするアクセス許可を付与する場合、または自分の代わりに会議出席依頼に応答できる場合は、「Outlook での予定表の委任」を参照してください。
-
-
予定表を共有するユーザーを追加し、そのユーザーに与えるアクセス許可を選択したら、[共有] を選択します。 予定表を今すぐ共有しない場合は、[削除]

-
予定表を共有しているユーザーには、予定表を共有するための招待メールが届きます。 承諾したら、自分の予定表を自分のビューに追加できます。
他のユーザーの予定表を予定表に追加する
他のユーザーの予定表を自分の予定表に追加できるのは、職場または学校のアカウントのみです。
次のビデオでは、共有 Outlook 予定表を追加する方法を示します。

予定表を発行する
予定表を公開し、リンクを他のユーザーと共有して、予定表をオンラインで表示できます。 受信者がブラウザーで予定表を表示する場合は HTML リンク、予定表をサブスクライブする場合は ICS リンクを使用します。
-
ナビゲーション ウィンドウで、[ Calendar] を選択します。
-
リボンから、[表示 ] タブの [ 予定表] 設定 > [ 予定表 ] > [共有予定表] を選択します。
-
[予定表の 発行] セクションで、ドロップダウンから発行する予定表を選択し、付与するアクセス許可を選択します。
-
[発行] をクリックします。 HTML と ICS のリンクが以下に表示されます。
-
予定表を共有する方法の HTML または ICS リンクをコピーします。 受信者がブラウザーで予定表を表示する場合は HTML リンクをコピーし、購読する場合は ICS リンクをコピーします。
[ 発行解除] を選択して予定表の発行を解除します。
新しい Outlook で予定表を他のユーザーと共有する
-
ナビゲーション ウィンドウで、[ Calendar] を選択します。
-
[ ホーム ] タブで、[ 予定表の共有] を選択し、複数の予定表がある場合は、共有する予定表を選択します。
-
[ メール アドレスまたは連絡先名の入力] ボックスに、共有相手を入力します。 ユーザーの名前が一覧に表示される場合は、その名前を選択し、それ以外の場合は Enter キーを押します。
-
自分の予定表を管理するユーザーを追加した後に、そのユーザーの名前の横にあるドロップダウン リストを選択し、付与するアクセス許可のレベルを選択します。
-
[ 通話中に表示可能 ] を選択して、使用中の場合にのみ表示するアクセス許可を付与しますが、予定表のアイテムの詳細は表示しません。
-
[ タイトルと場所を表示できます] を選択すると、ユーザーがビジー状態のときに表示するアクセス許可と、予定表上のアイテムのタイトルと場所が表示されます。
-
[ すべての詳細を表示できます] を選択して、予定表のすべてのアイテムの詳細を表示するアクセス許可を付与します。 他のユーザーは予定表を表示できますが、変更は行いません。
注: ユーザーが予定表を編集できるようにするアクセス許可を付与する場合、または自分の代わりに会議出席依頼に応答できる場合は、「Outlook での予定表の委任」を参照してください。
-
-
予定表を共有するユーザーを追加し、そのユーザーに与えるアクセス許可を選択したら、[共有] を選択します。 予定表を今すぐ共有しない場合は、[削除]

-
予定表を共有しているユーザーには、予定表を共有するための招待メールが届きます。 承諾したら、自分の予定表を自分のビューに追加できます。
他のユーザーの予定表を予定表に追加する
他のユーザーの予定表を自分の予定表に追加するには、予定表を共有する相手に、上のセクションの「 Outlook 予定表を他のユーザーと共有する」の手順に従って、予定表を共有するように依頼します。
予定表を発行する
予定表を公開し、リンクを他のユーザーと共有して、予定表をオンラインで表示できます。 受信者がブラウザーで予定表を表示する場合は HTML リンク、予定表をサブスクライブする場合は ICS リンクを使用します。
-
ナビゲーション ウィンドウで、[ Calendar] を選択します。
-
リボンから、[表示 ] タブの [ 予定表] 設定 > [ 予定表 ] > [共有予定表] を選択します。
-
[予定表の 発行] セクションで、ドロップダウンから発行する予定表を選択し、付与するアクセス許可を選択します。
-
[発行] をクリックします。 HTML と ICS のリンクが以下に表示されます。
-
予定表を共有する方法の HTML または ICS リンクをコピーします。 受信者がブラウザーで予定表を表示する場合は HTML リンクをコピーし、購読する場合は ICS リンクをコピーします。
[ 発行解除] を選択して予定表の発行を解除します。











