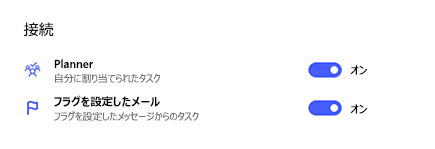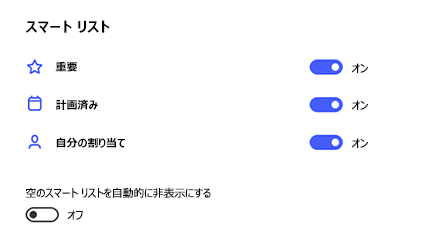タスクを依頼する
自分を含め、共有リストの任意のメンバーにタスクを割り当てることができます。
|
共有リスト内にタスクを割り当てるには、タスクの詳細ビューを開き、[ 割り当て先] を選択します。 次に、タスクを割り当てる共有リストのメンバーを選択します。 Windows でタスクを作成しているときに、タスクを割り当てることができます。 [タスクエントリ] フィールドに「 @ 」と入力し、リストメンバーの名前を入力して、追加するタスクを割り当てます。 注: リスト間でユーザーに割り当てられているタスクを移動すると、課題は削除されます。 移動したタスクを別のリストに再度割り当てる必要があります。 |
自分に割り当てられたスマートリスト
すべてのタスクの割り当てを表示するには、[ 担当 者] ボックスの一覧を選択します。 自分に割り当てられているすべてのタスクは、Planner などの接続されている他のアプリからの割り当てと共に自動的に表示されます。
|
To Do 設定で Planner の接続を有効にすることができます。 |
|
|
[担当者] リストが自動的に表示されます。 この機能を無効にするには、To Doの [ 設定] > スマートリスト] を開き、[割り当て済み] をオフに切り替えます。 |
|