組織図は、従業員や役職、グループ間の関係を表す図面です。
従業員のすべての情報がドキュメント (Excel ワークシートなど) や Exchange Server ディレクトリに含まれている場合は、図形やコネクタを含む図面を Visio で自動的に生成できます。 組織図を自動的に生成しない場合は、外部データ ソースを使わずに作成できます。
組織図ウィザードを開始するには、[ファイル ] > [ 新規作成 ] を選択し、[ 組織図 ] カテゴリを選択して、[作成] を選択します。
Visio 2016 で、[ファイル ] > [ 新しい > ビジネス > 組織図] を選択し、[作成] を選択します。
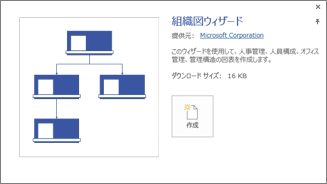
既存のデータ ソースから自動的に組織図を生成する
テンプレートからグラフを作成することを選択すると、 組織図ウィザード が起動します。 ウィザードの最初のページで、[ファイルまたはデータベースに既に保存されている情報を使用する] を選択し、ウィザードに表示される指示に従って操作します。
使用できるデータ ソース
-
Microsoft Excel ワークシート
-
テキスト ファイル
-
Microsoft Exchange Server ディレクトリ
-
ODBC 準拠のデータ ソース
データ ソースに必要な列
データ ソースには、従業員名、一意の識別子、従業員が報告するユーザーの列が必要です。 ウィザードでは、従業員名とレポート先名を含む列 (またはフィールド名) を手動で識別するため、データ ソース内の列名は関係ありません。
-
従業員名 組織図図形の従業員名の表示形式は、このフィールドでの従業員名の表示と同じ形式になります。
-
一意のID すべての従業員名が一意である場合は、この列に従業員名を使用できます。 そうでない場合は、各従業員を一意に識別する値を含む列を使用します。
-
従業員が報告する相手 このフィールドには、その識別子が名前か ID 番号かに関係なく、各マネージャーの一意の識別子が含まれている必要があります。 organizationグラフの上部にある従業員の場合、このフィールドは空白のままにします。
テキスト ファイルをデータ ソースとして使う場合の例
次のテキストでは、5 つの列と 4 行のコンマ区切りテキスト ファイルの例を示します。最初の行はヘッダー行です。 Visio では、このサンプル テキスト ファイルが生成されます。 組織図ウィザードを起動し、 ウィザードを使用して入力した情報を選択し、[次へ] を選択します。 次のページで、[ 区切りテキスト] を選択し、ファイル名を入力して、[次へ] を選択します。 Visio では、このサンプル データをガイドとして含むテキスト エディターが開きます。
名前,報告先,役職,部署,電話番号
Joe Sampleboss、、CEO、エグゼクティブ、x5555
Jane Samplemgr、Joe Sampleboss、Development Manager、Product Development、x6666
John Samplepos,Jane Samplemgr,Software Developer,Product Development,x6667
新しいデータ ファイルから組織図を作成する
別のプログラムのデータがまだなくても、必要な場合は、Visio から適切な形式のサンプル データを Excel またはテキスト エディターで開くことができます。 そのサンプル データを実際のデータに置き換えて、ウィザードの手順を完了すると、組織図が生成されます。
-
組織図ウィザードを開始するには、[ファイル ] > [ 新規作成 ] を選択し、[ 組織図 ] カテゴリを選択して、[ 作成] を選択します。
Visio 2016 で、[ ファイル ] > [ 新しい > ビジネス > 組織図] を選択し、[ 作成] を選択します。
-
ウィザードの最初のページで、ウィザードを 使用して入力した情報を選択し、[ 次へ] を選択します。
-
[ Excel ] または [ 区切りテキスト] を選択し、新しいファイルの名前を入力して、[ 次へ] を選択します。
[Excel] を選択すると、Microsoft Excel ワークシートが開き、サンプル テキストが表示されます。 [区切り文字付きテキスト] を選択した場合は、メモ帳が開いてサンプル テキストが表示されます。 -
Excel またはメモ帳が開いたら、サンプル テキストを参考にして入力すべき情報を特定し、これらのテキストに上書きして情報を入力します。 従業員名と報告先の列は必須ですが、その他の列は追加したり削除したりできます。
-
Excel またはメモ帳を終了し、ウィザードの操作を完了してください。
レイアウトの変更、図形の変更、図の挿入
[組織図] のテンプレートでは、リボンに [組織図] というタブが追加されます。 このタブのツールを使うと、図面の外観を大幅に変更できます。
[レイアウト] と [配置] には、図形のレイアウトと階層を変更するためのツールが含まれています。
図形 ギャラリーを使用して、グラフ内の図形のスタイルを選択します。 [図] のツールを使うと、選択した図形に図を挿入したり、プレースホルダーの図を削除し、図形に図を挿入した後の変更もできます。 ウィザードを使用してすべての図形に画像を追加しなかった場合は、今すぐ追加できます。 [ 組織図 ] タブで、[ 複数 の図 > 挿入] を選択 します。 画像はすべて、"Employee Name.FileType" という形式のファイル名を持つ 1 つのフォルダーに存在する必要があります (たとえば、Jonathan Foster.jpg (名前はデータ ソース内の名前と正確に一致する必要があります)。
[組織データ] には、ウィザードを使って外部ソースのデータをインポートするためのツール、組織データを Excel またはテキスト ファイルにエクスポートするためのツール、図面のデータを外部データ ソースと比較するためのツールが含まれています。
チーム枠または仮想従属関係を使用してチームを表示する
組織図を作成した後で、仮想チームの関係を反映するために情報の配置を変更することができます。 関連する図形を近くに移動した後、仮想直属関係を表すコネクタを追加して 2 次的な職位を表します。 または [チーム枠] を使用して仮想チームを強調します。 [図形] ウィンドウから [チーム枠] の図形を図面ページにドラッグし、上下左右のサイズ変更ハンドルを使用して、仮想チームに個人が含まれるようにします。
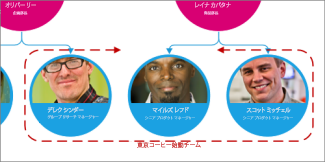
外部データ ソースを使用する組織図を更新する
組織の構造の変更を反映するには、組織図のデータを更新するか、組織図を手動で更新することができます。
-
[ データ >外部データ ] > [すべて更新] を選択します。
新しいデータが、組織図を作成したときのデータと完全に一致しない場合、個人を手動で移動させる必要があります。
新しい組織図がある場合、Visio を使用して旧組織図と比較することで、変更された内容がわかります。
-
組織図の新しいバージョンまたは旧バージョンのいずれかを開きます。
-
[ 組織図 ] > [ 組織データ ] > [比較] を選択します。 [組織データの比較] ボックスで、比較するバージョンを確認します。
-
[比較方法] で、開いている組織図のバージョンに応じて状況を選択します。
-
[レポートの種類] で、目的のオプションを選択します。
-
[OK] を選択します。
これで目的の組織図が思うように更新されない場合は、組織図を再構築する必要があります。










