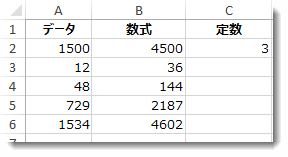数値の列に別のセル内の同じ数値を乗算するとします。 数値の列に 1 つの数値を乗算するトリックは、数式をコピーする前に、数式内のその数値のセル アドレスに $ 記号を追加することです。
次の表の例では、列 A のすべての数値にセル C2 の数値 3 を乗算します。 数式 =A2*C2 は、セル B2 で正しい結果 (4500) を取得します。 ただし、セル参照 C2 が C3、C4 などに変わるため、数式の列 B を下にコピーしても機能しません。 これらのセルにはデータがないため、セル B3 から B6 の結果はすべて 0 になります。
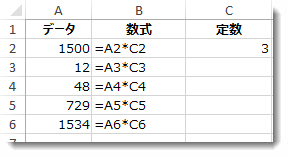
列 A のすべての数値をセル C2 で乗算するには、セル参照に $ 記号 ( $C$2) を追加します。これは、次の例で確認できます。
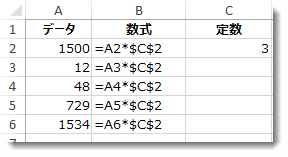
$ 記号を使用すると、C2 への参照が "絶対" であることが Excel に指示されるため、数式を別のセルにコピーすると、参照は常にセル C2 になります。 数式を作成するには:
-
セル B2 に等号 (=) を入力します。
-
セル A2 をクリックして、数式にセルを入力します。
-
アスタリスク (*) を入力します。
-
セル C2 をクリックして、数式にセルを入力します。
-
次に、C の前に $ 記号、2 の前に $ 記号を入力します: $C$2。
-
Enter キーを押します。
ヒント: $ 記号を入力する代わりに、"絶対" にするセル参照の前または後に挿入ポイントを配置し、F4 キーを押すと$記号が追加されます。
次に、少し戻って、セル B2 で Enter キーを押した後、列の下に数式を簡単にコピーする方法を確認します。
-
セル B2 を選択します。
-
セルの右下隅にある小さな緑の四角形をダブルクリックします。
数式は、セル B6 を介して自動的にコピーされます。
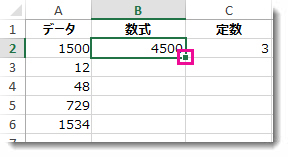
また、数式がコピーされると、列 B は正解を返します。