予定表をより明るく視覚的に動的に表示する場合は、条件付き書式を使用して、送信者、場所、予定が [空き時間] または [不在] に設定されているかどうかに基づいて、予定と会議を色分けできます。
予定表の条件付き書式ルールを設定するには、次の手順を使用します。
-
[予定表] フォルダーで、[ 表示 ] > [設定の表示] を選択します。
-
[条件付き書式] を選択します。
-
[条件付き書式] ダイアログ ボックスで、[ 追加 ] を選択して新しいルールを作成します。
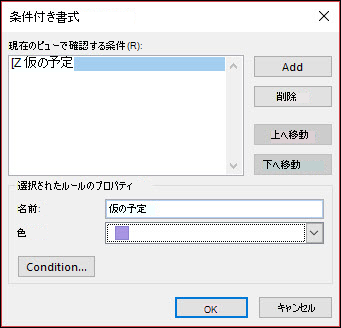
-
ルールに名前を付け、[ 色 ] ドロップダウンを使用して色を選択します。
-
[条件] をクリックします。
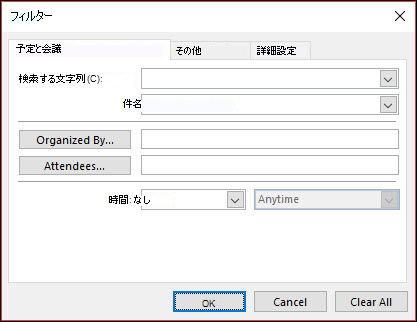
-
さまざまなフィールドと条件から選択できます。 たとえば、仮の会議をすべて紫色に網掛けするには、[詳細設定] を選択 します。
-
[ フィールド] > [すべての予定フィールド] > [ 表示時間] をクリックします。 [条件] を [ equals ] に、値を Tentativeに設定します。 次 に、[リストに追加] をクリックします。
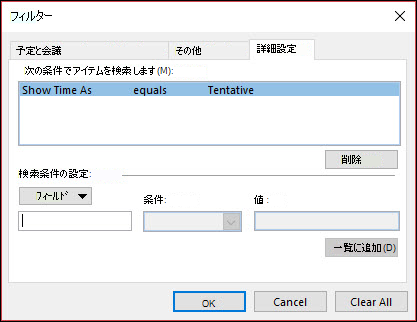
-
条件付き書式ルールを保存するには、追加の条件を定義するか 、[OK] を 3 回クリックします。










