条件が true か false かをテストし、式間で論理的な比較を行うのは、多くのタスクに共通です。 AND 関数、OR 関数、NOT 関数、IF 関数を使用して、条件付き数式を作成できます。
たとえば、 IF 関数は次の引数を使用します。

IF 関数を使用する数式



数式の作成方法の詳細については、「数式の 作成または削除」を参照してください。
目的に合ったトピックをクリックしてください
論理値 (TRUE または FALSE) になる条件付き数式を作成する
このタスクを実行するには、次の例に示すように、 AND、 OR、 NOT の各関数と演算子を使用します。
使用例
使用例を新規のワークシートにコピーすると、計算結果を確認できます。
その方法は?
-
この記事の使用例を選択します。
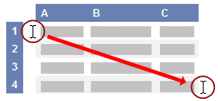
ヘルプから使用例を選択する
-
Ctrl キーを押しながら C キーを押します。
-
Excel で、空白のブックまたはワークシートを作成します。
-
ワークシートのセル A1 を選択し、Ctrl キーを押しながら V キーを押します。
重要: 使用例が正常に動作するためには、ワークシートのセル A1 に貼り付ける必要があります。
-
計算結果の表示と、結果を返す数式の表示を切り替えるには、Ctrl キーを押しながら ` (アクサン グラーブ) キーを押すか、[数式] タブの [ワークシート分析] で [数式の表示] をクリックします。
使用例は、空白のワークシートにコピーした後、必要に応じて変更できます。
|
これらの関数の使用方法の詳細については、「 AND 関数、 OR 関数、 および NOT 関数」を参照してください。
別の計算または TRUE または FALSE 以外の値になる条件付き数式を作成する
このタスクを実行するには、次の例に示すように、 IF、 AND、 OR の各関数と演算子を使用します。
使用例
使用例を新規のワークシートにコピーすると、計算結果を確認できます。
その方法は?
-
この記事の使用例を選択します。
重要: 行見出しまたは列見出しは選択しないでください。
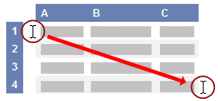
ヘルプから使用例を選択する
-
Ctrl キーを押しながら C キーを押します。
-
Excel で、空白のブックまたはワークシートを作成します。
-
ワークシートのセル A1 を選択し、Ctrl キーを押しながら V キーを押します。
重要: 使用例が正常に動作するためには、ワークシートのセル A1 に貼り付ける必要があります。
-
計算結果の表示と、結果を返す数式の表示を切り替えるには、Ctrl キーを押しながら ` (アクサン グラーブ) キーを押すか、[数式] タブの [ワークシート分析] で [数式の表示] をクリックします。
使用例は、空白のワークシートにコピーした後、必要に応じて変更できます。
|










