スクリーンショットはうまく機能しますが、クイックハウツービデオでより強力なメッセージを作成できる場合があります。 Microsoft Streamを使用すると、追加のソフトウェアなしで、カメラやマイクを含む最大 15 分の短い画面記録を作成できます。
利用を開始する
重要: 画面を記録するには、Windows 10または macOS で最新の Microsoft Edge または Google Chrome を使用する必要があります。 サポートされているブラウザーと制限事項について説明します。
-
Microsoft Streamの [作成] > [レコード] 画面を選択します。
-
ブラウザーからメッセージが表示されたら、[Microsoft Streamにカメラとマイクの使用を許可する] を選択します。
-
[ブロック] を選択すると、カメラとマイクが無効になります。 有効にするには、ブラウザーのアドレス バーでロック アイコンをクリックし、適切なデバイスの横にある [許可 ] を選択します。
-
カメラ アイコン

-
これで、録音を開始する準備ができました。
画面を記録する
-
[ 記録 ] ボタン

-
共有する画面 (画面全体、アプリケーション ウィンドウ、またはブラウザー タブ) からコンテンツを選択し、[ 共有] をクリックします。 録音にコンピューターからのオーディオを含める場合は、[オーディオの 共有] チェック ボックスをオンにします。
-
macOS Catalina を使用している場合は、 システム環境設定で画面記録のアクセス許可を設定する必要がある場合があります。 macOS Catalina のアクセス許可の詳細については、こちらをご覧ください。
-
記録が開始されるまでカウントダウンまで待ちます。 開始すると、タイマーと制限時間が表示されます。
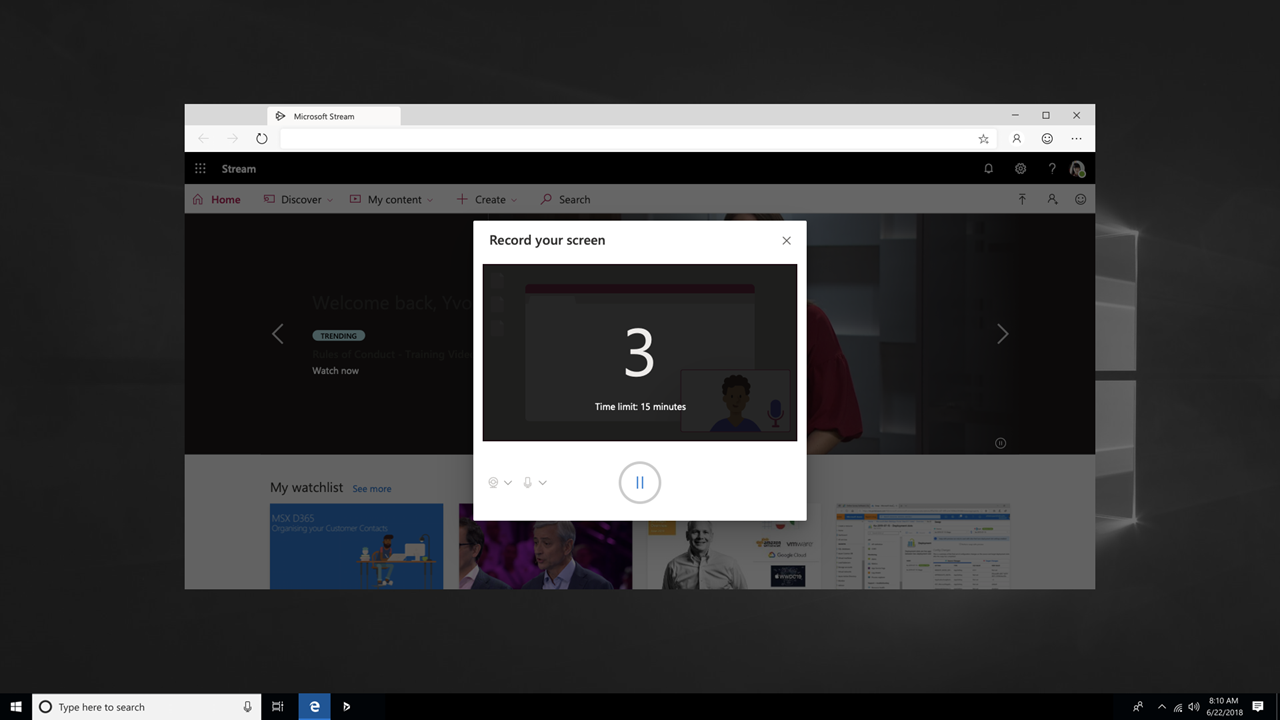
-
これで、記録するアプリケーションまたはウィンドウに切り替えることができます。
-
記録が完了したら、または休憩を取る場合は、ブラウザーの [Microsoft Stream スクリーン レコーダー] タブに戻ります。
-
[一時停止] ボタン


-
完了したら、[ 次へ ] を選択して録音を確認します。
記録を確認する
-
このページで、[ 再生 ] ボタン

-
録音に問題がなければ、[ Stream にアップロード ] を選択して次の手順に進みます。
重要: ビデオをトリミングする場合は、録画をアップロードして処理した後に行うことができます。
アップロード画面の記録
-
このページでは、ビデオが Stream へのアップロードを開始します。 待機中に、次のことができます。
-
アップロードの進行状況を監視する
-
詳細セクションにビデオ名、説明、言語を入力します
-
公開されると、社内のすべてのユーザーにビデオを表示するアクセス許可が付与されます。 ビデオを自分のみに表示するには、このチェックボックスの選択を解除します。社内のすべてのユーザーがこのビデオをwatchできるようにする
-
カスタムのアクセス許可、グループ、チャネル、その他のオプションを設定するには、[ビデオの詳細を更新する] をクリックします
-
-
アップロードが完了したら、次のように発行または保存できます。
-
[発行] をクリックします。 ビデオの準備ができました。 [ビデオに移動] を選択して、[ストリーム] のビデオ ページに移動し、ビデオをwatchまたは共有します。 処理が完了したら、[その他 のアクション] メニューの [

-
ビデオを公開する準備ができていない場合は、[下書きとして保存] をクリックします。 ビデオはストリームの [マイ コンテンツ ] > [ビデオ] に保存され、そこからいつでも公開できます。
-
サポートされているブラウザーと制限事項
スクリーン レコーダーは、次のブラウザーで動作します。
-
microsoft Edge for Windows 10 Microsoft Edge、バージョン 79 以降(Windows 10および macOS)
-
Windows 10と macOS の Google Chrome バージョン 74 以降
-
MacOS の Safari はサポートされていません
-
iOS および Android 上の Microsoft Stream Mobile はモバイル ブラウザーではサポートされていません
その他の制限
-
録音システムのオーディオは、macOS ではなく Windows でのみ使用できます
-
録画にカメラを含めることは、アプリケーション ウィンドウやブラウザー タブを記録する場合ではなく、画面全体を記録する場合にのみ使用できます。
-
画面記録の最大長は 15 分に制限されます。 コンテンツを長くするには、ビデオをより短いセグメントに分割します。
皆様からのご意見をお待ちしております。
Web サイトの右上にあるフィードバック ツール 










