監査ログ レポートを使うと、サイト コレクションの監査ログのデータを表示できます。 データの並べ替え、フィルター処理、分析を行って、サイト コレクションのサイト、リスト、ライブラリ、コンテンツ タイプ、リスト アイテム、ライブラリ ファイルに対してだれが何を行ったのかを特定することもできます。 たとえば、だれがどのコンテンツを削除したのかを特定できます。
サイト コレクションのどのコンテンツに対してだれが何を行ったのかを把握することは、組織が法令遵守やレコード管理などの要件を満たすうえで非常に重要になります。 監査ログ レポートは、サイト コレクション内の指定したライブラリに Microsoft Excel のブックとして保存されます。
この記事の内容
監査ログ レポートで使えるイベント
監査ログ レポートで使えるイベントを以下に示します。これらのイベントを使って、サイト コレクションのコンテンツに対してだれが何を行ったのかを特定できます。
-
ドキュメントを開く、ダウンロードする、リストにアイテムを表示する、アイテムのプロパティを表示する (このイベントは Microsoft 365 サイトの SharePoint では使用できません)
-
アイテムの編集
-
アイテムのチェックアウトとチェックイン
-
サイト コレクション内の別の場所へのアイテムの移動とコピー
-
アイテムの削除と復元
-
コンテンツ タイプと列の変更
-
検索クエリ
-
ユーザー アカウントと権限の変更
-
監査設定の変更と監査ログ イベントの削除
-
ワークフロー イベント
-
カスタム イベント
使用可能な監査ログ レポート
以下の監査ログ レポートが用意されています。これらを使って、サイト コレクションのコンテンツに対してだれが何を行ったのかを特定できます。
-
コンテンツの変更 ドキュメントの変更、削除、チェックインなどのコンテンツに対する変更をレポートします。
-
コンテンツタイプとリストの変更 コンテンツタイプの追加、編集、削除を報告します。
-
コンテンツの表示 サイト上のコンテンツを表示したユーザーを報告します。
-
ライトワンス 削除されたコンテンツを報告します。
-
カスタム レポートの生成 カスタム レポート用のフィルターを指定できます。 たとえば、レポートを特定のイベント セット、特定のリストのアイテム、特定の期間、特定のユーザーが実行したイベントなどに制限できます。
-
有効期限と廃棄 コンテンツが期限切れになったときの削除に関連するすべてのイベントをレポートします。
-
ポリシーの変更 サイトコレクションの情報管理ポリシーを変更するイベントをレポートします。
-
監査設定 監査設定の変更をレポートします。
-
セキュリティ設定 ユーザー/グループイベント、ロールイベント、権限イベントなどのセキュリティ設定の変更を報告します。
[削除] 監査ログ レポートの例を以下に示します。 これは、典型的な監査ログ レポートです。
-
監査データの概要が、ブックの [監査データ – テーブル] ワークシートにピボットテーブルとして表示されます。
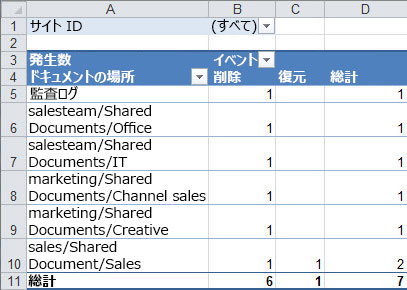
-
レポートのデータは、ブックの [レポート データ 1] ワークシートに表示されます。
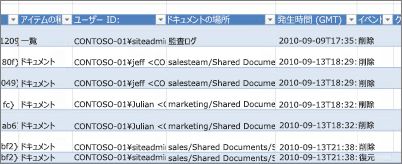
監査ログ レポートを表示する
監査ログ レポートを表示するには、次の操作を行います。
-
![Office 365 の [設定] ボタン](https://support.content.office.net/ja-jp/media/a9a59c0f-2e67-4cbf-9438-af273b0d552b.png)
-
現在の位置がサイト コレクションのルートではない場合は、[サイト コレクションの管理] の [トップ レベルのサイト設定に移動] をクリックします。
注: [サイト コレクションの管理] セクションは、必要な権限 (既定のサイト コレクションの管理者グループのメンバーになっているなど) がないと使えません。
-
[サイト コレクションの管理] セクションで、[監査ログ レポート] を選びます。
-
[監査レポートの表示] ページで、目的のレポートを選びます ([削除] など)。
-
レポートを保存するライブラリを入力するか、[参照] をクリックして参照し、[OK] をクリックします。
-
[操作は正常に完了しました] ページで、[レポートを表示するには、ここをクリックします] をクリックします。
注:
-
[レポートを表示するには、ここをクリックします] をクリックして監査ログ レポートを表示するには、Excel がインストールされている必要があります。
-
ドキュメントをブラウザーで開く機能がライブラリで有効になっている場合は、ブラウザーでレポートを表示することもできます。その場合は、監査ログ レポートを保存したライブラリに移動して、その監査ログ レポートをポイントし、下矢印をクリックして [ブラウザーで表示] をクリックします。
-
レポートが表示されたら、Excel の標準の機能を使って、レポートのデータを絞り込んで目的の情報を抽出できます。 たとえば、次のような方法を使って、ログ データを分析したり表示したりできます。
-
監査ログ レポートをフィルター処理して特定のサイトのデータを抽出する。
-
監査ログ レポートをフィルター処理して特定の期間のデータを抽出する。
-
監査ログ レポートのデータを並べ替える。
-
コンテンツを更新したユーザーを特定する。
-
削除されたが復元されていないコンテンツを特定する。
-
アイテムの権限に加えられた変更を表示する。










