ファイル キャビネットには、ドキュメントの整理に役立つフォルダーが含まれているのと同様に、Outlook でも同様の方法でメール メッセージを保存および整理できます。 使用している Outlook のバージョンに応じて、複数の異なる方法でフォルダー間でメッセージを移動またはコピーできます。 複数のメッセージを操作するには、最初に次の操作を行います。
-
隣接するメッセージを選択するには、最初のメッセージをクリックし、 Shift キーを 押しながら最後のメッセージをクリックします。 クリックした最初のメッセージと最後のメッセージの間のリスト内のすべてのメッセージが選択されます。
-
未終了メッセージを選択するには、最初のメッセージをクリックし、 Ctrl キー を押しながら追加の項目をクリックします。
注: この記事は、一部 AI を使用して作成されました。 作成者が必要に応じてコンテンツをレビューおよび改訂しました。 Microsoft と責任ある AI プラクティスの詳細については、こちらをご覧ください。
Outlook のバージョンのタブを選択する
使用しているバージョンがわからない場合 「どのようなバージョンの Outlook がありますか?」を参照してください。
注: この [ 新しい Outlook ] タブの手順が機能しない場合は、新しい Outlook for Windows をまだ使用していない可能性があります。 [ クラシック Outlook] を選択し、代わりにこれらの手順に従います。
ドラッグ アンド ドロップを使用して移動する
-
移動するアイテムを選択します。
-
移動先のフォルダーにドラッグし、マウス ボタンを離します。
注:
-
移動またはコピーするフォルダーが、折りたたまれたフォルダー内にあるために表示されない場合は、折りたたまれたフォルダー アイコンの上にマウス ポインターを合わせると、サブフォルダーが表示されます。 必要に応じて、目的のフォルダーが表示されるまでこれを繰り返します。
-
移動するアイテムがパブリック フォルダーまたは SharePoint リストである場合は、別のフォルダーにドラッグすると、コピー操作が実行されます。
-
[移動] または [コピー] オプションを使用する
-
移動するアイテムを選択します。
-
Outlook リボンの [移動] グループで、[ 移動 ] を選択 します。 または、項目を右クリックし、実行する内容に応じて、[ 移動 ] または [ フォルダーにコピー] を選択します。
-
ドロップダウン リストからフォルダーを選択します。
-
フォルダーが一覧にない場合は、[別のフォルダーに移動] (または [別のフォルダーにコピー] を選択します)。 使用可能なすべてのフォルダーの一覧から、移動またはコピー先のフォルダーを選択します。
-
オフライン モードでの項目の移動に関する注意事項
新しい Outlook オフラインを使用している場合、構成された時間範囲より古いアイテムの移動は、 オンライン モード を使用している場合や Outlook on the Web を使用している場合とは異なる動作をします。 (オフライン モードまたはオンライン モードの場合にチェックするには、[設定] > [全般 ]> [オフライン] を選択します)。
オフラインが設定されている場合の項目の移動
オフライン モードでは、ユーザーまたは共有メールボックス内の別のフォルダーに設定された時間範囲より古いアイテムを移動すると、そのアイテムのコピーがコピー先フォルダーに作成され、元のアイテムが 回復可能なアイテム フォルダーに移動されます。 これは、データの整合性を確保し、アイテムの誤った損失を防ぐために発生します。
オンライン モードとOutlook on the webでのアイテム移動
Outlook をオンライン モードで使用する場合、またはOutlook on the webを使用している場合は、移動先フォルダーにアイテムのコピーを作成したり、元のアイテムを回復可能なアイテム フォルダーに移動したりすることなく、フォルダー間でアイテムを期待どおりに移動できます。
ドラッグ アンド ドロップを使用して移動する
-
移動するアイテムを選択します。
-
移動先のフォルダーにドラッグし、マウス ボタンを離します。
注:
-
移動またはコピーするフォルダーが、折りたたまれたフォルダー内にあるために表示されない場合は、折りたたまれたフォルダー アイコンの上にマウス ポインターを合わせると、サブフォルダーが表示されます。 必要に応じて、目的のフォルダーが表示されるまでこれを繰り返します。
-
移動するアイテムがパブリック フォルダーまたは SharePoint リストである場合は、別のフォルダーにドラッグすると、コピー操作が実行されます。
-
ドラッグ アンド ドロップを使用してコピーする
-
マウスの右ボタン (または左手でマウスを使用している場合は代替マウス ボタン) を押して、移動する項目を選択します。
-
移動先のフォルダーにドラッグし、マウス ボタンを離します。
-
コンテキスト メニューが表示されたら、[コピー] を選択 します。
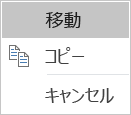
[フォルダーに移動] または [フォルダーにコピー] オプションを使用する
-
移動するアイテムを選択します。
-
Outlook リボンの [移動] グループで、[ 移動 ] を選択 します。
-
アイテムをフォルダーに移動するには、ドロップダウン リストからフォルダーを選択します。
フォルダーが一覧にない場合は、[その他のフォルダー] を選択し、[フォルダーの選択] ダイアログ ボックスからフォルダーを選択します。
-
アイテムをフォルダーにコピーするには、[フォルダー にコピー] を選択します。
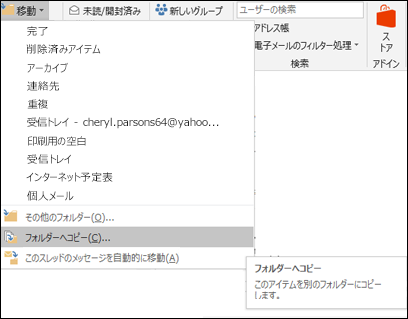
-
クリップボードを使用して項目を移動またはコピーする
-
移動またはコピーする項目を選びます。
-
移動するには、右クリックして [ 切り取り] を選択します。 コピーするには、右クリックして [ コピー] を選択します。
または、キーボード ショートカットを使用することもできます。
項目をコピーするには、Ctrl + C キーを押します。
項目を移動するには、Ctrl + X キーを押します -
アイテムを移動またはコピーするフォルダーに移動し、Ctrl + V キーを押します。
Exchange キャッシュ モードでのアイテムの移動に関する注意事項
Exchange キャッシュ モードで Outlook for Windows を使用している場合、構成された時間範囲より古いアイテムの移動は、オンライン モードを使用している場合や Outlook on the Web を使用している場合とは動作が異なります。
注: Exchange キャッシュ モードは、Microsoft 365 を使用する職場または学校アカウント、または Exchange でホストされているアカウントで使用できます。
キャッシュ モードでは、Outlook のキャッシュ モードに設定された時間範囲より古いアイテムをユーザーまたは共有メールボックス内の別のフォルダーに移動すると、そのアイテムのコピーがコピー先フォルダーに作成され、元のアイテムが 回復可能なアイテム フォルダーに移動されます。 これは、データの整合性を確保し、アイテムの誤った損失を防ぐために発生します。
ドラッグ アンド ドロップを使用して移動する
-
移動するアイテムを選択します。
-
移動先のフォルダーにドラッグし、マウス ボタンを離します。
注:
-
移動またはコピーするフォルダーが、折りたたまれたフォルダー内にあるために表示されない場合は、折りたたまれたフォルダー アイコンの上にマウス ポインターを合わせると、サブフォルダーが表示されます。 必要に応じて、目的のフォルダーが表示されるまでこれを繰り返します。
-
移動するアイテムがパブリック フォルダーまたは SharePoint リストである場合は、別のフォルダーにドラッグすると、コピー操作が実行されます。
-
[移動] または [コピー] オプションを使用する
-
移動するアイテムを選択します。
-
Outlook リボンの [移動] グループで、[ 移動 ] を選択 します。 または、項目を右クリックし、実行する内容に応じて、[ 移動 ] または [ フォルダーにコピー] を選択します。
-
ドロップダウン リストからフォルダーを選択します。
-
フォルダーが一覧にない場合は、[別のフォルダーに移動] (または [別のフォルダーにコピー] を選択します)。 使用可能なすべてのフォルダーの一覧から、移動またはコピー先のフォルダーを選択します。
-










