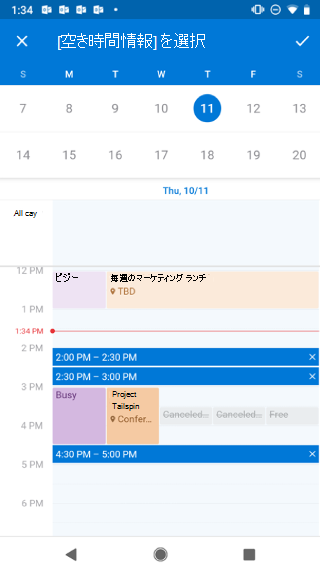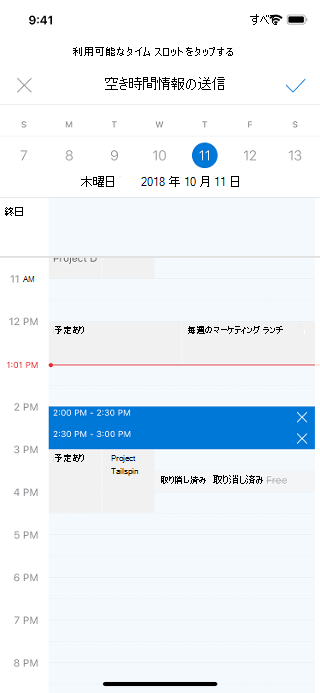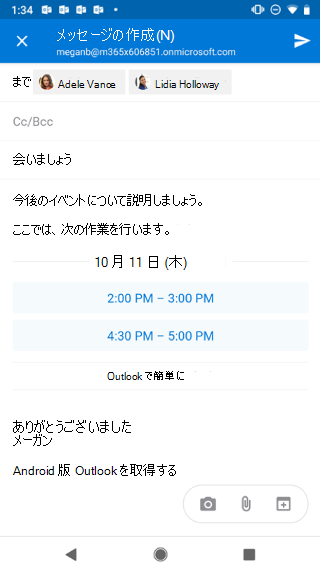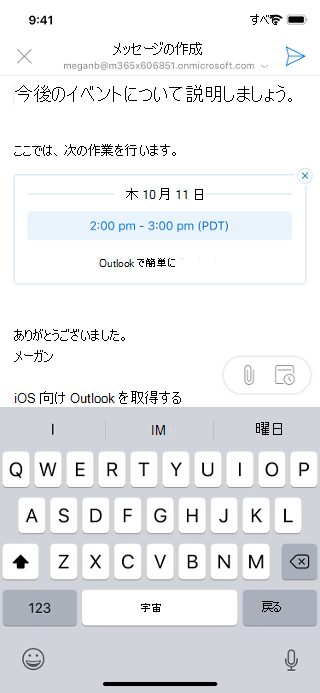新しいメールを作成するとき、または既存のメールの会話に返信するときに、キーボードの上にある [カレンダー] ボタンをタップします。
表示されるメニューから、[空き時間情報の送信] を選択します。 表示されるカレンダー ビューで、空き時間情報を共有する時間ブロックをタップします。複数の日に複数の時間を選択できます。 完了したら、画面の右上隅にあるチェックマークをタップします。 下書きしているメールにこの新しい情報が含まれているのがわかります。この情報は、メールを送信するときに含まれます。
Android と iOS の例:
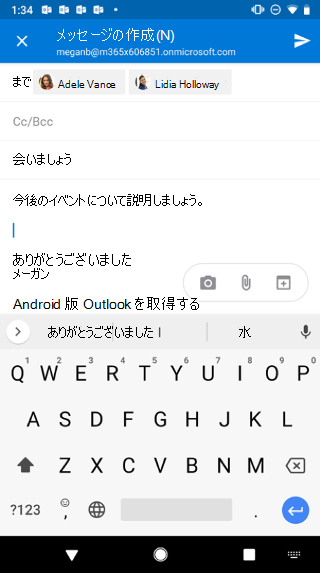
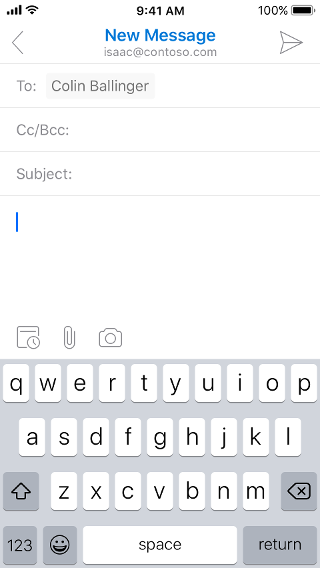
![メールの下書きがグレーアウトされ、下書きの下に [空き時間情報を送信] ボタンがある Android 画面を表示します。](https://support.content.office.net/ja-jp/media/77bd250c-1b75-4353-a84b-efd088d93ee5.png)
![メールの下書きがグレーアウトされ、下書きの下に [空き時間情報を送信] ボタンがある iOS 画面を表示します。](https://support.content.office.net/ja-jp/media/3719b009-3d1d-4756-bb50-23b4523acaf7.png)