Microsoft Wordでは、テーブルのサイズと列と行のディメンションを手動または自動で調整できます。 複数の列または行のサイズを変更し、セル間のスペースを変更することもできます。 ドキュメントにテーブルを追加する方法については、「テーブルの 挿入」を参照してください。
この記事の内容
列の幅を変更する
列の幅を変更するには、次のいずれかの操作を行います。
-
マウスを使う場合は、幅を変更する列の右側の境界線の上にマウス カーソルを置き、サイズ変更カーソル

-
幅を特定の測定値に変更するには、サイズを変更する列のセルを選択します。 [レイアウト] タブの [セルのサイズ] グループの [幅] ボックスをクリックして、適切な幅を指定します。
-
テーブル内の列を自動的に内容に合わせるには、テーブルを選択します。 [ レイアウト ] タブの [セル サイズ ] グループで、[オートフィット] を選択し、[コンテンツの自動調整] を選択します。
-
ルーラーを使うには、表のセルを選び、ルーラーのマーカーをドラッグします。 ルーラー上の列の正確な測定値を表示する場合は、 Alt キー を押しながらマーカーをドラッグします。
行の高さを変更する
行の高さを変更するには、次のいずれかの操作を行います。
-
マウスを使う場合は、高さを変更する行の下側の境界線の上にマウス カーソルを置き、サイズ変更カーソル

-
行の高さを特定の測定に設定するには、サイズを変更する行のセルを選択します。 [レイアウト] タブの [セルのサイズ] グループの [高さ] ボックスをクリックして、適切な高さを指定します。
-
ルーラーを使うには、表のセルを選び、ルーラーのマーカーをドラッグします。 ルーラー上の行の正確な測定を表示する場合は、Alt キー を押しながらマーカーをドラッグします。
複数の列または行を同じサイズにする
-
同じサイズにする列または行を選びます。 Ctrl キーを押しながら選択すると、隣り合わない複数のセクションを選択できます。
-
[ レイアウト ] タブの [ セル サイズ ] グループで、[ 列
![[列の配布] ボタンを表示します。](https://support.content.office.net/ja-jp/media/ef8266e5-b05f-42a4-be69-0cb4177e511a.png)
![[行の配布] ボタンを表示します](https://support.content.office.net/ja-jp/media/e6b5ae68-528c-4d5e-b993-e15384a8d1ec.png)
|
選択する対象 |
操作 |
|---|---|
|
表全体 |
表の上にマウス ポインターを置き、表移動ハンドル |
|
1 つまたは複数の行 |
行の左側をクリックします。 |
|
1 つまたは複数の列 |
列の上のグリッド線または枠線をクリックします。 |
|
セル |
セルの左端をクリックします。 |
列または表のサイズを自動調整で自動的に変更する
[自動調整] ボタンを使って、内容のサイズに合うように表または列を自動的に調整します。
-
表を選びます。
-
[ レイアウト ] タブの [ セル サイズ ] グループで、[自動調整] を選択します。
![[セル サイズ] グループのオプションを表示します。](https://support.content.office.net/ja-jp/media/70da136e-e1d4-47a3-b472-77eaffa3a5d9.png)
-
次のいずれかの操作を行います。
-
列の幅を自動的に調整するには、[オートフィット コンテンツ] を選択します。
-
テーブルの幅を自動的に調整するには、[自動調整ウィンドウ] を選択します。
注: 行の高さは、手動で変更するまでは、内容のサイズに合わせて自動的に調整されます。
-
自動調整をオフにする
表または列の幅が自動調整で自動的に調整されないようにする場合は、機能をオフにできます。
-
表を選びます。
-
[ レイアウト ] タブの [ セル サイズ ] グループで、[自動調整] を選択します。
![[セル サイズ] グループのオプションを表示します。](https://support.content.office.net/ja-jp/media/70da136e-e1d4-47a3-b472-77eaffa3a5d9.png)
-
[固定列幅] を選択します。
表全体のサイズを手動で変更する
-
カーソルを表の上に置き、表の右下隅に表サイズ変更ハンドル

-
カーソルを表サイズ変更ハンドルの上に置き、両方向矢印

-
表が適切なサイズになるまで表の枠線をドラッグします。
表の内部の空間を追加または変更する
表の内部に空間を追加するには、セルの余白またはセルの間隔を調整できます。
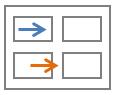
セルの余白は表のセルの内側です (上の図の青い矢印で示した部分)。 セルの間隔はセルとセルの間です (上の図のオレンジの矢印で示した部分)。
-
表を選択します。
-
[ レイアウト ] タブの [ 配置 ] グループで、[セルの余白] を選択し、[ テーブル オプション] ダイアログ ボックスで [セルの余白] を選択します。
-
次のいずれかの操作を行います。
-
[既定のセルの余白] で、[上]、[下]、[左]、[右] に余白の値を入力します。
-
[既定のセルの間隔] で、[セルの間隔を指定する] チェック ボックスをオンにして、適切な間隔を入力します。
-
注: 指定した設定は、作業中の表にのみ適用されます。 新しく作成する表には、元の既定の設定が使われます。














