注: 一部の製品は、お住まいの国または地域によっては利用できない場合があります。
これまでに保存した写真、ファイル、メールなどは、新しい Surface に問題なく移すことができます。
注: このページの情報の一部は、Windows 10 S を実行している Surface Laptop には適用されません。適用されない内容は適宜明記します。
クラウドに保存したファイルを取得する
Mac を使って iCloud、OneDrive、Dropbox などのオンライン ストレージ サービスに保存したファイルはすべて、Microsoft Surface からも使うことができます。 使用しているサービスのサイトにアクセスしてサインインするか、 Microsoft ストアで使用するサービス用のアプリをダウンロードします。
Mac に保存されているファイルを移動する
Mac にローカルに保存されているファイルは、外部ドライブを使って Surface にコピーする必要があります。 このドライブには、Mac と Windows の両方との互換性が必要です。USB ドライブを使うことをお勧めします (USB 3.0 が最も高速です)。
注: Windows 10 S を実行している Surface Laptop の場合: ファイルは、Microsoft Store のアプリを使ってのみ開くことができます。 Mac のファイルには、関連付けられたアプリが Microsoft Store にないものがあるため、Surface Laptop で開くことができない可能性があります。
Mac で使われているストレージよりも大きい容量の USB ドライブを用意する
必要なハード ドライブのサイズを特定する方法を次に示します。
-
Mac で、画面の左上隅にあるアップル メニューをクリックして開きます。
-
[この Mac について] を選択します。
-
表示されたウィンドウで [ストレージ] タブを選択します。 Mac で使われているストレージよりも大きい容量の外部ドライブを用意することをお勧めします。
![Macintosh の [ストレージ] タブの表示例。ハード ディスク ドライブの画像と共に、保存されているアプリ、オーディオ、映画、その他のサイズが表示されます。 また、ストレージ容量の合計サイズと無料の容量も表示されます。](https://support.content.office.net/ja-jp/media/9c0932b0-4ea9-e2bb-dd6e-2ba3c6e68efc.png)
ファイルを移動する準備ができましたか? ファイルを移動する
注: Mac に複数のユーザー アカウントがある場合は、アカウントごとに次の手順を実行する必要があります。 必要に応じて、Surface にも別々のアカウントを作成できます。 アカウントのセットアップ方法についてはこちらをご覧ください。
写真を外部ドライブにコピーする
-
外部ドライブを Mac に接続します (ドライブを電源に接続する必要がある場合があります)。
-
Mac で [写真] を開きます。
-
画面上部のメニュー バーで、[編集]、[すべて選択] の順に選択します。
-
[ファイル]、[書き出す] の順に選択します。
-
ポップアップ ウィンドウで、[サブフォルダのフォーマット] を [モーメント名] に設定し、[デバイス] セクションで外部ドライブを選択して、[書き出す] を選択します。
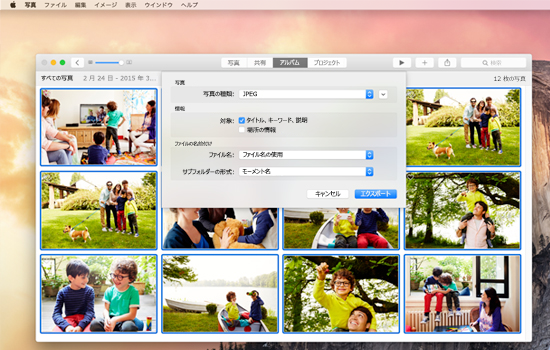
-
書き出しが完了したら、デスクトップで外部ハード ドライブのアイコンを選択します。
-
画面上部のメニュー バーで、[ファイル]、[取り出す] の順に選択します。
-
外部ドライブを Mac から取り外します。
写真を Surface にコピーする
-
外部ドライブを Surface に接続します。
-
フォルダーが自動的に開かない場合は、Surface の画面の右側に "リムーバブル ディスク: タップして選択" という通知が表示されます。 通知を選択し、[フォルダーを開いてファイルを表示] を選択します。
-
Surface キーボードで Ctrl + A キーを押してすべてのフォルダーを選択し、Ctrl + C キーを押してコピーします。
-
左側のウィンドウで、[PC] の下にある [ピクチャ] を選択します。
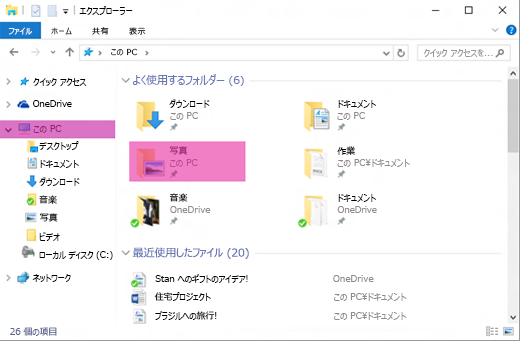
-
Ctrl + V キーを押して、写真のフォルダーを "ピクチャ" フォルダーに貼り付けます。
-
転送が完了したら、左側のウィンドウで [PC] を選択します。
-
外部ハード ドライブのアイコンを長押し (または右クリック) し、[取り出し] を選択します。
-
外部ハード ドライブを Surface から取り外します。
ヒント: Surface に保存した写真を参照するには、タスク バーの検索ボックスに「ピクチャ」と入力します。 または、 写真アプリを試してみてください。
音楽、ドキュメント、その他のファイルをコピーする
開始する前に、Surface にコピーする必要のあるファイルを確認します。 Mac で Finder を開き、画面上部のメニュー バーで、[移動]、[ホーム] の順に選択します。
注: Mac から移動したほとんどすべての項目は、Surface 上の対応する Windows アプリで動作しますが、Apple apps ([Garageband] や iMovie など) で作成されたファイルは Surface では動作しません。 iWork ファイルは、Microsoft Office でエクスポートして開くことができます (Word、PowerPoint の基調講演、Excel への番号)。 Surface にコピーするファイルを決めるときは、この点に注意してください。
![Macintosh で [移動] メニューの [ホーム] を強調表示したところ。](https://support.content.office.net/ja-jp/media/1669434c-d7c2-b731-7e74-c878527faaef.png)
準備ができたら、次の方法でファイルをコピーします。
ファイルを外部ドライブにコピーする
-
外部ハード ドライブを Mac の USB ポートと電源 (必要な場合) に接続します。
-
個人用フォルダーのあるホーム ウィンドウの内部をクリックします。
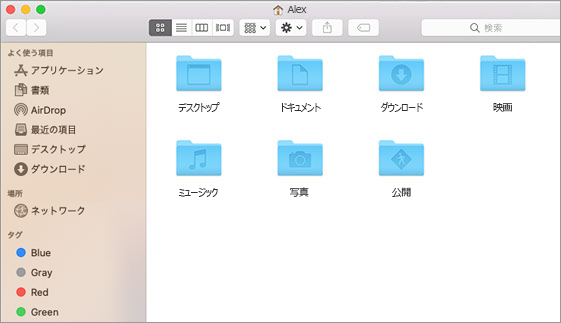
-
Surface に移動するフォルダーを選択します。 すべてのフォルダーを選択するには、Command + A キーを押します。
-
Command + C キーを押して、選択したフォルダーをコピーします。
-
左側のウィンドウで、[デバイス] セクションから外部ハード ドライブを選択します。
-
Command + V キーを押して、フォルダーを貼り付けます。
-
書き出しが完了したら、デスクトップで外部ハード ドライブのアイコンを選択します。
-
画面上部のメニュー バーで、[ファイル]、[取り出す] の順に選択します。
-
外部ドライブを Mac から取り外します。
ファイルを Surface にコピーする
-
外部ドライブを Surface に接続します。
-
フォルダーが自動的に開かない場合は、Surface の画面の右側に "リムーバブル ディスク: タップして選択" という通知が表示されます。 通知を選択し、[フォルダーを開いてファイルを表示] を選択します。
-
リムーバブル ディスクの "デスクトップ" フォルダーをダブルクリックします。
-
Surface キーボードで Ctrl + A キーを押してすべてのファイルを選択し、Ctrl + C キーを押してコピーします。
-
左側のウィンドウで、[PC] の下にある [デスクトップ] を選択します。
![左側のウィンドウの [デスクトップ] が強調表示された Windows エクスプローラーのウィンドウ](https://support.content.office.net/ja-jp/media/9d12d8ac-e0de-8af2-c0fa-5ac650a0f605.png)
-
キーボード ショートカットの Ctrl + V キーを使って、ファイルを貼り付けます。
-
転送が完了したら、左側のウィンドウで [PC] を選択します。
-
外部ハード ドライブのアイコンをダブルクリックし、外部ハード ドライブにある残りのフォルダーについて手順 4 ~ 7 を繰り返します。
注: 既に写真フォルダーを移動してある場合は、"ピクチャ" 内の "写真ライブラリ" フォルダーをコピーする必要はありません。
-
すべてのファイルのコピーが完了したら、左側のウィンドウで [PC] をクリックし、外部ハード ドライブのアイコンを長押し (または右クリック) して、[取り出し] を選択します。
-
外部ハード ドライブを Surface から取り外します。
メール、連絡先、予定表にアクセスする
ブラウザーを使って Web メールにアクセスする
Web メール (Gmail、Yahoo!、iCloud、Outlook.com など) を使っていて、ブラウザーでメールをチェックする場合は、Microsoft Edge を開き、Web サイトに移動してサインインします。
すべてのメールアカウントに対して、Surface 上のメールアプリを使用する
Mac の Apple Mail と同じように、Surface のメール アプリは、Outlook、Gmail、Yahoo!、その他のメール アカウントを含むあらゆるメール アカウントで使用できます。 アカウントを追加する方法は次のとおりです。
-
タスク バーの検索ボックスに「メール」と入力し、検索結果でメール アプリを選択します。
-
アプリを初めて使う場合は、アカウントをセットアップする手順が示されます。 または、[設定] を選択します。
-
[アカウントの管理] を選択し、[アカウントの追加] を選択します。
-
追加するアカウントの種類を選択し、画面の指示に従います。
連絡先とカレンダーにアクセスする
Surface から連絡先とカレンダーにアクセスする方法は、使っているメール アカウントの種類によって異なります。
|
使っているアカウント |
連絡先にアクセスする方法 |
カレンダーにアクセスする方法 |
|---|---|---|
|
Hotmail.com、Live.com、または Outlook.com |
||
|
Gmail |
||
|
iCloud.com、Me.com、または Mac.com |
||
|
Yahoo! |
*Windows 用 iCloud アプリは、Windows 10 S を実行している Surface Laptop では動作しません。
詳細については、「 メールと予定表を設定する」を参照してください。
Microsoft Outlook または Entourage を使う
Mac で Microsoft Outlook や Entourage を使っている場合は、Surface でも同じように Microsoft Outlook を使用できます。 Windows 版 Outlook 2016 でメールアカウントを設定する方法について説明します。
注: Windows 10 S を実行している Surface ラップトップの場合: Microsoft Outlook と Entourage は Microsoft Store では利用できません。そのため、Windows 10 S を実行している Surface ノート Pc では動作しません。代わりに、メールアプリにメールアカウントを追加します。 方法については、「Surface のメール アプリを使ってすべてのメール アカウントにアクセスする」をご覧ください。
Web ブラウザーのお気に入りを Surface に転送する
注: Windows 10 S を実行している Surface ラップトップの場合: このセクション (すべてのサブセクションを含む) は、Windows 10 S を実行している Surface ノート Pc には適用されません。代わりに、「 Microsoft Edge でお気に入りにサイトを追加する」に進みます。
Safari のお気に入りを iCloud と同期する
Mac で Safari を使っている場合は、Surface で Windows 用 iCloud アプリにサインインします。 Safari のお気に入りが自動的に Microsoft Edge に追加されます。 Mac でシステム環境設定を開き、iCloud が Safari のお気に入りを同期するように設定されていることを確認します。
Microsoft Edge にお気に入りをインポートする
Mac で Chrome または Firefox を使っている場合は、簡単な手順でお気に入りを Microsoft Edge にインポートできます。Microsoft Edge は Windows 10 向けに設計されたブラウザーで、 バッテリーの消費量が抑えられ、Chrome よりも最大 32%、Firefox よりも最大 75% 高いバッテリー効率を実現しています。 お気に入りをインポートする方法は次のとおりです。
-
Surface に Chrome または Firefox がまだインストールされていない場合は、どちらか (使っているもの) をインストールします。
-
Microsoft Edge を開きます (タスク バーから [Microsoft Edge] を選択するか、タスク バーの検索ボックスに「Edge」と入力し、[Microsoft Edge] を選択します)。
-
[詳細] 、[設定]、[お気に入りの設定の表示] の順に選択します。
-
[お気に入りのインポート] で、[Chrome] または [Firefox] (Mac で両方を使っている場合は両方) をオンにします。
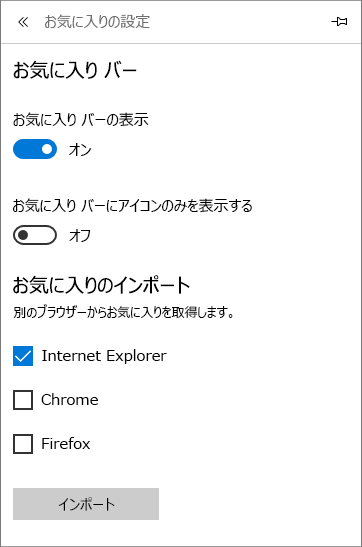
注: Mac に Chrome や Firefox がインストールされていない場合、それらは [お気に入りのインポート] に表示されません。
Firefox または Chrome からお気に入りを同期する
ブラウザーとして Firefox または Chrome を使い続ける場合は、次の方法を使うことで、Surface を含むあらゆるデバイスでブックマークを同期できます。
Chrome のブックマークhttps://support.google.com/chrome/answer/185277?hl=en&ref_topic=3421437を同期する











