Surface Dial (別売り) は、クリエイティブ プロセス用のツールです。 使い始める方法は次のとおりです。

セットアップ
-
Surface Dial から防護フィルムを剥がします。
-
Surface Dial の底面を引っ張って電池カバーを開きます。 内部に単 4 電池が 2 本あることを確認します。
-
Surface Dial の下部からバッテリー タブを取り外します。
-
バッテリーの横にある [ペアリング] ボタンを 5 ~ 7 秒間長押しし、離します。 ペアリング モードの場合、ライトは白で点滅します。
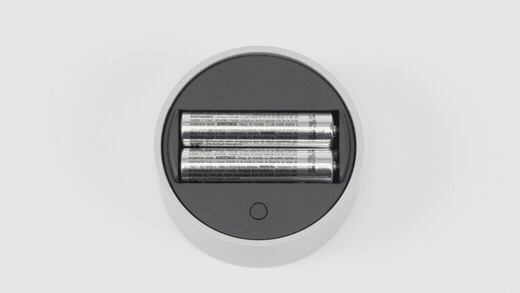
-
PC で [スタート] を選択し、[Bluetooth & デバイス > 設定] を選択します。
-
[Bluetooth] を有効にします。
-
[ デバイス > Bluetooth > Surface Dial > 完了] を選択します。
これで、使用する準備が整いました。
注: Surface Dial は、Surface Studio 2、Surface Studio 2 以降、Surface Book 2、Surface Pro 6 で動作します。 別の種類の PC を使っている場合、Surface Dial はデスクなどの平らな面でお使いください。
画面上で使用する
Surface Dial は、デスクに置いても画面に直接置いても、作業の流れを止めることなく、人間工学に基づいた自然な動作でクリエイティブ プロセスを支援します。 Surface Dial がデスクかディスプレイかによって、画面にオプションが表示される方法は少し異なりますが、同じように動作します。
たとえば、Surface Studioがある場合は、Studio モード (フラット ダウン) にして画面に Surface Dial を配置します。 下に押してツールを表示し、回転させて目的のツールを選択します。
アプリで Surface Dial を使用する
Surface Dial は、Microsoft Edge や Maps などのWindows 11に付属するアプリで動作します。 また、Adobe Photoshop や Adobe Illustrator (両方とも別売り) を含むプロレベルのソフトウェアでも動作します。
Microsoft Store で Surface Dial 用のその他のアプリを見つけるには、「Microsoft Store の Surface Dial 用アプリ」を参照してください。
Surface Dial で実行可能な操作の一例を次に示します。
ボリューム
左に回すと音量が小さくなり、右に回すと大きくなります。 クリックすると、ミュートとミュートの解除が切り替わります。
スクロール
左に回すと上にスクロール、右に回すと下にスクロールできます。
Zoom
Adobe Photoshop と Adobe Illustrator では、左に回すと縮小、右に回すと拡大できます。 クリックすると画面に合わせて表示できます。
取り消し
左に回すと、履歴に従って 1 ステップずつ元に戻すことができます。右に回すと、履歴に従って 1 ステップずつやり直すことができます。 クリックすると、単一のアクションを元に戻すことができます。
明るさ
左に回すと、ディスプレイが暗くなり、右に回すと明るくなります。
ヒント: Surface Dial をカスタマイズするには、[ スタート] に移動し、[設定 ] > [Bluetooth & デバイス> Wheel] を選択します。
Surface Dial (別売り) は、クリエイティブ プロセス用のツールです。 使い始める方法は次のとおりです。

セットアップ
-
Surface Dial から防護フィルムを剥がします。
-
Surface Dial の底面を引っ張って電池カバーを開きます。 内部に単 4 電池が 2 本あることを確認します。
-
Surface Dial の下部からバッテリー タブを取り外します。
-
バッテリーの横にある [ペアリング] ボタンを 5 ~ 7 秒間長押しし、離します。 ペアリング モードの場合、ライトは白で点滅します。
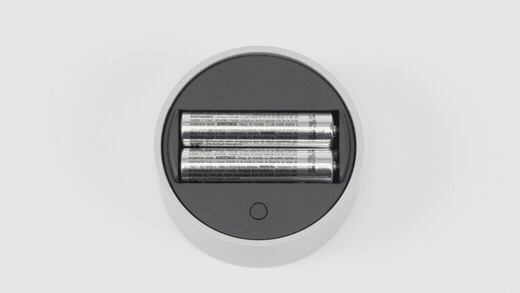
-
PC で [スタート ] を選択し、[ 設定] > [ デバイス ] > Bluetooth & 他のデバイスを選択します。
-
[Bluetooth] を有効にします。
-
[ Bluetooth またはその他のデバイスの追加] > [Bluetooth > Surface Dial > 完了] を選択します。
これで、使用する準備が整いました。
注: Surface Dial は、Surface Studio (第 1 世代)、Surface Studio 2、Surface Book 2、Surface Pro 4、Surface Pro (第 5 世代)、Surface Pro 6 の画面で機能します。 別の種類の PC を使っている場合、Surface Dial はデスクなどの平らな面でお使いください。
画面上で使用する
Surface Dial は、デスクに置いても画面に直接置いても、作業の流れを止めることなく、人間工学に基づいた自然な動作でクリエイティブ プロセスを支援します。 Surface Dial がデスクかディスプレイかによって、画面にオプションが表示される方法は少し異なりますが、同じように動作します。
たとえば、Surface Studioがある場合は、Studio モード (フラット ダウン) にして画面に Surface Dial を配置します。 下に押してツールを表示し、回転させて目的のツールを選択します。
アプリで Surface Dial を使用する
Surface Dial は、ペイント 3D、Groove ミュージック、Microsoft Edge、マップなど、Windows 10 に付属しているアプリで使用できます。 また、Adobe Photoshop や Adobe Illustrator (両方とも別売り) を含むプロレベルのソフトウェアでも動作します。
Microsoft Store で Surface Dial 用のその他のアプリを見つけるには、「Microsoft Store の Surface Dial 用アプリ」を参照してください。
Surface Dial で実行可能な操作の一例を次に示します。
ボリューム
左に回すと音量が小さくなり、右に回すと大きくなります。 クリックすると、ミュートとミュートの解除が切り替わります。
スクロール
左に回すと上にスクロール、右に回すと下にスクロールできます。
Zoom
Adobe Photoshop と Adobe Illustrator では、左に回すと縮小、右に回すと拡大できます。 クリックすると画面に合わせて表示できます。
取り消し
左に回すと、履歴に従って 1 ステップずつ元に戻すことができます。右に回すと、履歴に従って 1 ステップずつやり直すことができます。 クリックすると、単一のアクションを元に戻すことができます。
明るさ
左に回すと、ディスプレイが暗くなり、右に回すと明るくなります。
ヒント: Surface Dial をカスタマイズするには、[ スタート] に移動し、[ 設定] > [ デバイス ] > [ホイール] を選択します。











