注: 一部の製品は、お住まいの国または地域によっては利用できない場合があります。
ここでは、Surface Hub 2S をスムーズに使用するために役立つ、便利な操作方法をご紹介します。
アプリの切り替えと終了
[タスク ビュー] を選択すると、開いているアプリを確認したり、アプリをすばやく切り替えたり、使い終わったアプリを閉じたりすることができます。
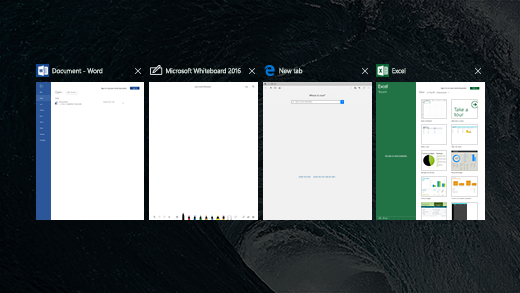
通知とクイック アクション
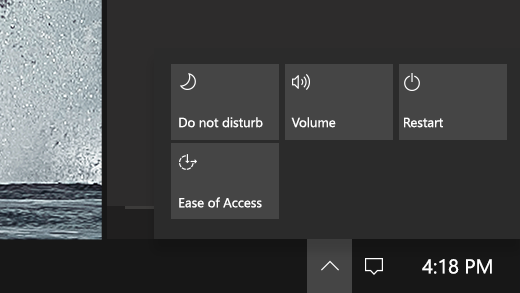
タスク バーで、時刻の横にある [通知] をタップすると、通知を表示できます。
[クイック アクション] を選択すると、音量の調節、集中モードの有効化、デバイスの再起動をすばやく行い、[簡単操作] の設定を開くことができます。
全画面表示アプリを終了する
全画面表示のアプリを終了するには、下から上にスワイプし、[全画面表示を終了] を選択します。
または、画面の上端から下にスワイプし、[全画面表示を終了] アイコンを選択します。

音量ボタンと電源ボタン
通常、Surface Hub の電源を入れる必要はありません。 誰も使用していないときは自動的にスリープ状態に移行し、誰かが部屋に入ってきたり画面に触れたりすると、スリープから復帰します。
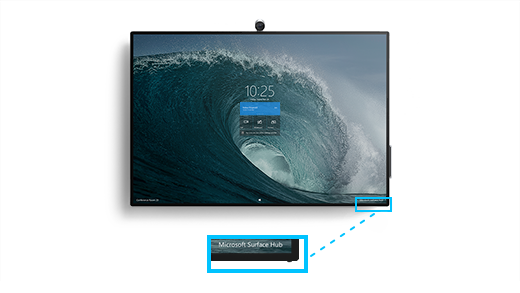
Surface Hub の電源を入れる必要がある場合は、画面の右下に音量ボタンと電源ボタンがあります。 隅に最も近いボタンが電源ボタンで、その横に音量コントロールがあります。











