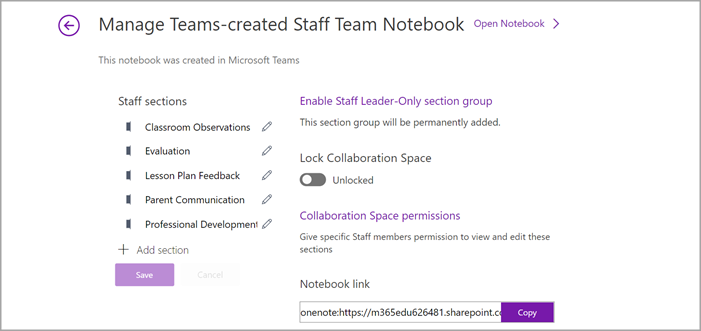Microsoft Teamsでスタッフ チームを作成すると、そのチームには独自のOneNote Staff Notebook が付属します。 スタッフ ノートブックは、学校レベルと地区レベルでの教育者のコラボレーションを促進するのに役立つデジタル ノートブックです。 スタッフ チーム作成者は、ノートブックを所有し、他のメンバー/共同所有者を追加し、ノートブックの設定を管理するための管理アクセス許可を持っています。
チームは OneNote スタッフ ノートブックを使用するために不可欠な次の構成要素を提供します。
-
スタッフ メンバー ノートブック - スタッフ リーダーと個々のスタッフ メンバーの間でのみ共有されるプライベート 空間。 このスペースは、専門的な開発、レッスン計画、評価などのメモを取る場合に使用します。
-
コンテンツ ライブラリ - 読み取り専用のドキュメントとファイルをアップロードして、スタッフ チーム メンバーがアクセスできるスペース。 この機能は、ポリシー、手順、学校計画などの情報を格納するために使用します。
-
コラボレーション スペース — スタッフ チームのすべてのメンバーが共有、整理、共同作業を行うことができます。 レッスン計画から部門全体のイニシアチブまで、何でも連携します。
-
リーダー専用セクション - スタッフ チームの所有者と共同所有者のみが表示できるプライベート空間。 このセクションは、会議の議題の作成、事前計画資料、機密情報の保持などのプライベート イニシアチブに適しています。
Teamsで Staff Notebook を設定する
スタッフ チームを作成したが、まだスタッフ ノートブックを設定していない場合は、[スタッフ ノートブック] タブに初めてアクセスするときに適切な手順について説明します。
開始するには、以下の手順に従います。
-
スタッフ ノートブックを設定するスタッフ チームに移動し、[ スタッフ ノートブック ] タブを選択します。
-
[OneNoteスタッフ ノートブックのセットアップ] を選択します。
-
ドロップダウン メニューから[空のノートブック] を選択して、既存のコンテンツを含まない新しいノートブックを設定するか、 または既存のノートブック コンテンツから別のノートブックからコンテンツをコピーします。
-
各メンバーのプライベート空間にセクションを設定し、[ 作成] を選択します。
Staff Notebook のページとセクションを追加または削除します。
-
作成または共同所有したスタッフ チームに移動し、 全般 チャネルを選択します。
-
[スタッフ ノートブック] タブを選択します。
![[スタッフ ノートブック] タブ](https://support.content.office.net/ja-jp/media/331a97cf-563e-411f-8354-889ae2bac2ef.png)
-
ノートブックの左側にあるナビゲーション ボタン
![ユーザーがメニュー オプションを展開できるMicrosoft Teamsの [スタッフ ノートブック] タブのアイコン。](https://support.content.office.net/ja-jp/media/d3f76ced-8953-4500-b046-1793f9a749e7.png)
-
新しいセクションを追加するには、[セクションの追加] を選択します。 セクション名を入力し、[ OK] を選択します。
-
新しいページを追加するには、[ ページの追加] を選択し、ページの名前を入力します。
-
ページを削除するには、ナビゲーション バーでページ名を右クリックし、[ページの 削除] を選択します。
-
チャネルでスタッフ ノートブックを使用する
クラスで新しいチャネルを作成するたびに、スタッフ ノートブックのコラボレーション スペースで新しいセクションが自動的に作成されます。 スタッフ リーダーとメンバーは、チャネル内のOneNote ページを編集および操作できます。
-
クラス チームに移動し、チャネルを選択します。
-
[ノート] タブを選択します。
[スタッフ ノートブックの展開] ビュー
[スタッフ ノートブック] タブの横にあるドロップダウン矢印を選択して、[ スタッフ ノートブック ] タブを大きなサイズに展開します。 次に、[ 展開] タブ 
OneNoteでスタッフ ノートブックの設定を管理する
スタッフ チームの所有者である場合は、OneNoteの Staff Notebook アプリに移動することで、すべてのスタッフ ノートブックの設定にアクセスして管理できます。
注:
-
Microsoft Teamsを使用して作成されたスタッフ ノートブックを使用する場合、スタッフ ノートブック ウィザードをオンラインで使用してメンバーを追加または削除することはできません。
-
ノートブック メンバーは、Microsoft Teamsを介して追加または削除する必要があります。
-
Teamsでアプリ起動ツール の


-
[ノートブックの管理] を選択します。
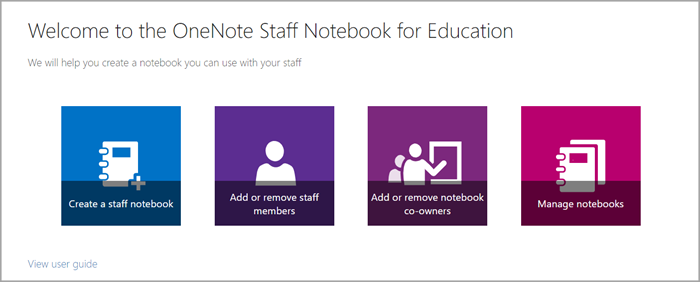
-
設定を管理するスタッフ ノートブックを選択します。 管理できるのは、作成したスタッフ ノートブックの設定のみです。
-
設定を管理します。