このガイドでは、Word 文書にアクセスできるように、すべてのユーザーがコンテンツを利用できるようにするための手順とベスト プラクティスについて説明します。
アクセシビリティ アシスタントは、ドキュメントを記述するときにアクセシビリティの問題に対処するのに役立ちます。 画像に代替テキストを追加し、スクリーン リーダーを使用するユーザーが画像のコンテンツを理解できるようにする方法について説明します。 さらに、Word 文書をより包括的にするために、フォント、色、スタイルを使用する方法に関するヒントも提供します。
注: アクセシビリティ アシスタントは、Windows 上の Microsoft Word でのみ使用できるようになりました。 この記事で説明する機能と手順は、Windows バージョンの Microsoft Word にのみ適用されます。
この資料の内容
組み込みのタイトル、サブタイトル、見出しのスタイルを使用する
Word での作業中にアクセシビリティを確認する
アクセシビリティ アシスタントは、コンテンツを確認し、ドキュメント内のアクセシビリティの問題にフラグを設定するツールです。 Word では、アクセシビリティ アシスタントがバックグラウンドで自動的に実行され、アクセシビリティの問題が検出され、ステータス バーにアラームが送信されます。
[ 確認 ] を選択し、[ アクセシビリティの確認 ] を選択してアクセシビリティ ウィンドウを開き、アクセシビリティの問題を確認して修正できます。
この記事で説明されている機能を使用するには、Word で新しいドキュメントを開くか、既存の文書にアクセスします。
アクセシビリティ対応のフォントの色を使用する
文書内のテキストは、背景色と十分なコントラストで読みやすいはずです。
-
[ホーム] タブに移動するか、Alt キーを押しながら H キーを押します。
-
[ フォント ] グループで、[ フォントの色] の横にある矢印をクリックします。
![[ハイ コントラストのみ] トグル ボタンの場所を示すスクリーンショット。](https://support.content.office.net/ja-jp/media/ff221bae-d393-4d3c-8146-db6d3a4a5e6a.png)
-
十分なコントラストを持つ色のみを表示するには、[ ハイ コントラストのみ ] を選択し、[ハイ コントラスト] モードをオンに切り替えます。
注:
-
カラー ピッカーで任意の色の選択項目にマウス ポインターを合わせると、選択した色が背景とのコントラストが低いか良好であるかを示すヒントが表示されます。
-
アクセシビリティ アシスタントは、コントラストの悪いテキストの色にフラグを設定し、改善するための提案を提供します。
ビジュアルに代替テキストを追加する
代替テキストは、視覚障碍のあるユーザーや視覚障碍のあるユーザーが視覚要素の内容を理解するのに役立ちます。 これらのビジュアル要素には、画像、SmartArt グラフィックス、図形、グループ、グラフ、埋め込みオブジェクト、インク、ビデオが含まれます。
-
画像、ビデオ、またはドキュメント内のその他のビジュアル コンテンツをクリックします。
-
ビジュアル コンテンツを右クリックし、コンテキスト メニューから [代替テキストの表示] を選択します。
-
右側のウィンドウで、[ 代替テキスト] を選択し、1 つまたは 2 つの文でビジュアル コンテンツの説明を入力します。
注: ビジュアル コンテンツが装飾されている場合は、[装飾としてマークする] チェック ボックスをオンにします。
ヒント:
-
テキストで画像を使用して重要な情報を伝えないようにします。 その場合は、同じテキストをドキュメントに配置します。
-
代替テキストを使用して、画像とテキストとその理由を簡単に説明します。
-
画像の内容と機能を説明する正確で短い代替テキストを記述します。
-
多くの場合、いくつかの単語で十分です。 1 つまたは 2 つ以上の文を記述しないでください。
-
画像の周囲でテキストを繰り返さないでください。"のグラフィック" または "の画像" を使用します。
-
オーディオとビデオの場合は、聴覚障碍のあるユーザーや聴覚障碍のあるユーザーに代替テキストとクローズド キャプションを使用します。
-
図を図にし、代替テキストを追加します。 ダイアグラム内のオブジェクトはタブ オーダーのままであるため、グループ化は避けてください。
テーブル ヘッダーを使用する
列ヘッダーを含む単純なテーブル構造を使用します。 入れ子になったテーブル、空のセル、結合または分割されたセルがリーダーを混乱させ、有用な情報を伝えにくくする可能性があります。
-
左側のウィンドウで、[挿入] を選択 します。
-
[ テーブル ] ボタンをクリックします。 ドロップダウン メニューが表示されます。
-
グリッドの上にカーソルをドラッグして、行と列の数を選択します。
-
テーブルが挿入されたら、テーブルの最初の行内をクリックします。
-
テーブルを選択すると、リボン タブに [ テーブルデザイン ] タブが表示されます。
-
[テーブル スタイル オプション] セクションの [ヘッダー行 ] というラベルの付いたボックスをオンにします。
-
テーブルを選択すると、最初の行にカーソルが表示された [ テーブル デジグn] タブが表示されます。
-
[テーブル スタイル オプションs] セクションの [Header Row] というラベルが付いたボックスをオンにします。
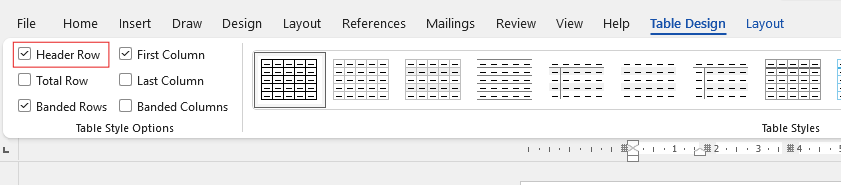
-
これにより、最初の行がヘッダー行として書式設定されます。
固定幅テーブルの使用を避ける
Word ファイルで固定幅テーブルを使用すると、アクセシビリティに関するいくつかの問題が発生する可能性があります。 異なる画面サイズやズーム レベルにうまく調整されないため、モバイル デバイスや拡大時にコンテンツが読みにくくなります。 スクリーン リーダーは固定構造に苦労し、視覚障碍のあるユーザーや視覚障碍のあるユーザーに混乱を招く可能性があります。
固定幅のテーブルでは、テキストがオーバーフローしたり、切り取られたりして、すべての情報にアクセスすることが困難になる場合もあります。
さらに、画面拡大鏡は画面の一部のみを拡大したり、コンテンツを切り取ったり、過度のスクロールを必要としたりするため、スクリーン拡大鏡を使用するユーザーは、コンテンツを適切に表示するのが難しい場合があります。 アクセシビリティを向上するには、柔軟な幅を使用し、明確なテーブル構造を確保します。
組み込みのタイトル、サブタイトル、見出しのスタイルを使用する
ドキュメントのタイトルとサブタイトルに組み込みのタイトルと字幕スタイルを使用します。 これらのスタイルは、視覚的にも支援技術でも簡単にスキャンできるように設計されています。 見出しは、適切に定義された構造を提供し、ナビゲーション ランドマークとして機能する必要があります
-
タイトルとして書式設定するテキストを選択します。
-
[ ホーム ] タブをクリックするか 、Alt キーを押しながら H キーを押します。
-
[スタイル] グループから必要な スタイル を選択します。

注: 見出しを所定の論理順序で整理します。見出しレベルをスキップしないでください。 たとえば、見出し 3、見出し 1、見出し 2ではなく、見出し 1、見出し2、見出し 3 を使用します。
見出しとスタイルを使用する方法の詳細な手順については、「見出しスタイルを使用してアクセシビリティを向上させる」を参照してください。
段落バナーを作成する
Word では、段落バナーは、文書内の特定の段落を強調または強調表示するためによく使用される視覚的な要素です。 これは通常、水平線、または段落の上または下に配置された装飾的な境界線で構成されます。
この書式設定手法は、段落に注意を引き、周囲のテキストから目立つようにするのに役立ちます。 段落バナーは、ドキュメントのデザインと目的に合わせて、さまざまな線のスタイル、色、および太さを使用してカスタマイズできます。
-
網かけを適用するテキストを選択します。
-
[ ホーム ] タブに移動します。
-
[段落] グループの [網かけ] ボタンを選択します。
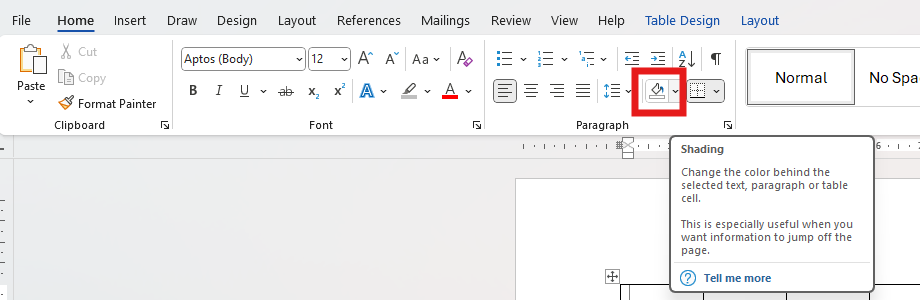
-
[網かけ] メニューを開き、指定したオプションから目的の色を選択します。
アクセシビリティ対応のハイパーリンク テキストとヒントを追加する
スクリーン リーダーを使用するユーザーは、ドキュメント内のリンクの一覧をスキャンできます。 リンクは、目的地に関する明確で正確な情報を伝える必要があります。 ハイパーリンクを含むテキストまたは画像の上にカーソルを置いたときに表示されるヒントを追加することもできます。
アクセシビリティ対応のハイパーリンクとヒントを作成する方法の詳細な手順については、「Word でアクセス可能なリンクを作成する」および「ハイパーリンクを作成または編集する」を参照してください。
-
リンクを追加するテキストまたは画像を強調表示します。
-
[ Insert] タブに移動します。
-
[ハイパーリンク] ボタンをクリックするか、Ctrl キーを押しながら K キーを押します。
既存のファイルまたは Web ページをリンクするには:
-
[リンク先] セクションに移動し、[ 既存のファイル] または [Web ページ] を選択します。
-
Web ページのアドレスを入力するか、リンク先のファイルを選択します。
同じドキュメント内の場所をリンクするには:
-
[リンク先] セクションに移動し、[ このドキュメントに配置] を選択します。
-
ドキュメント内の場所の一覧が表示されます。一覧から、リンク先 の見出し または ブックマーク を選択します。
-
-
[テキスト] をクリックして、リンク先に関する明確で正確な情報を表示して提供し、[OK] を選択します。
注: "ここをクリック"、"このページを参照してください"、"ここに移動"、または "詳細情報" などのリンク テキストは使用しないでください。 代わりに、コピー先ページの完全なタイトルを含めます。
アクセス可能なリストを作成する
スクリーン リーダーのドキュメントを簡単にするには、箇条書きや番号付きリストなどの小さなチャンクを使用します。 混乱を防ぐために、リストの中央にあるプレーンな段落を避けてください。 これにより、正確なナビゲーションが保証され、すべてのユーザーの読みやすさが向上します。
箇条書き:
-
箇条書きを開始する場所にカーソルを置きます。
-
[ホーム] タブに移動するか、Alt キーを押しながら H キーを押します。
-
[段落] グループの [ 箇条書き ] ボタンをクリックします。
-
リスト アイテムを入力します。 各項目の後に Enter キーを押して、新しい箇条書きを作成します。
番号付きリスト:
-
番号付きリストを開始する場所にカーソルを置きます。
-
[ホーム] タブに移動するか、Alt キーを押しながら H キーを押します。
-
[段落] グループの [ 段落 番号] ボタンをクリックします。
-
リスト アイテムを入力します。 各項目の後 で Enter キーを押して、新しい番号付きポイントを作成します。
マルチレベル リスト:
-
マルチレベル リストを開始する場所にカーソルを置きます。
-
[ホーム] タブに移動するか、Alt キーを押しながら H キーを押します。
-
[段落] グループの [ マルチレベルリスト ] ボタンをクリックします。
-
指定したリスト スタイルから、作成するマルチレベル リストの種類を選択します。
-
リスト アイテムを入力します。 各項目の後 で Enter キーを押して、新しいポイントを作成します。 サブレベルの項目を作成するには、入力する前に Tab キーを押します。
文と段落の間隔を調整する
テキストは、ページ上で "ブレンド" するように見えます (テキストの行が互いに絞り込まれます)。 読みやすくするために、文間の行間を大きくし、段落の前後にスペースを追加できます。
-
1 つ以上の段落を選択してスペースを調整します。
-
[ホーム] タブに移動するか、Alt キーを押しながら H キーを押します。
-
段落グループで、[ 行と段落の間隔 ] ボタンをクリックします。
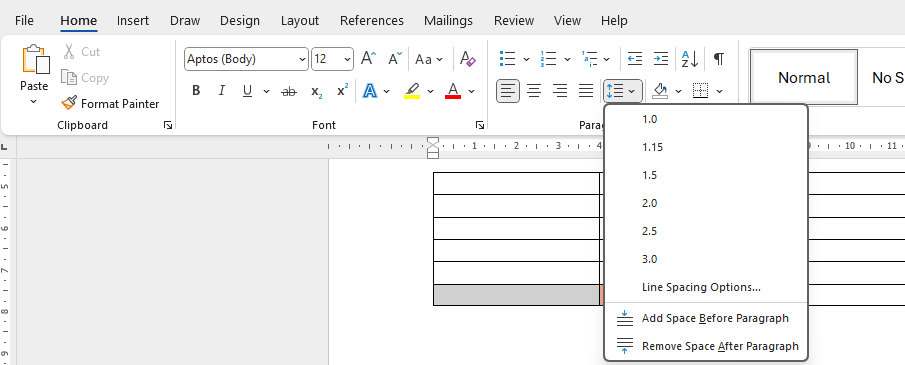
注: Word ファイルでは、行間 1.5 を使用することをお勧めします。
-
ドロップダウン メニューから、目的の行と段落の間隔を選択します。
間隔を調整する手順については、「Word でインデントと間隔を調整する」を参照してください。
イマーシブ リーダーを使用してアクセシビリティをテストする
Microsoft Word のイマーシブ リーダーは、読み上げ、テキスト間隔、音節の内訳、線のフォーカスなどの機能で読みやすくします。 [ 表示 ] タブからアクセスし、[ イマーシブ リーダー] を選択します。
詳細については、「Word でイマーシブ リーダーを使用する」を参照してください。
関連項目
アクセシビリティ アシスタントを使用してドキュメントのアクセシビリティを向上させる










