クラス会議中にブレークアウト ルームを使用して、ディスカッション、グループ プロジェクトなどの小さなグループに学生を分割します。 セッション中にルームを複数回開いたり閉じたり、ルーム間で個人を移動したりします。 デスクトップバージョンのTeams (Windows または Mac) を使用している会議の主催者のみが、ブレークアウト ルームを作成および管理できます。
注:
-
ブレークアウト ルームを使用した会議の開催は、現在、Windows または Mac 用のMicrosoft Teams for Education デスクトップ アプリでのみ使用できます。 最新バージョンに更新済みであることを確認してください。
-
参加者は 、Windows、Mac、モバイル、または Edge、Chrome などの Web ブラウザーからブレークアウト ルームに参加できます。 モバイルで、[設定] > [バージョン情報] をタップして、この機能を実行するために必要な最小ビルドがあることを確認します。 最新バージョンに 更新する方法について説明します。
-
デスクトップ アプリの最小バージョン (Windows または Mac): 1.3.00.24755
-
iOS の最小ビルド: 1.0.77.2020100603
-
Android の最小ビルド: 1.0.0.2020091301
始める前に、デスクトップ アプリがあることを確認してください
任意のバージョンの Teams で会議を作成できますが、学生用のブレークアウト ルームを作成するには 、Windows または Mac 用の Teams が必要です。 学生はどのバージョンの Teams からでも参加できます。
次に、会議をスケジュールする または今すぐ会う
-
[予定表
![[会議] ボタン](https://support.content.office.net/ja-jp/media/f788fe72-7168-45df-98c8-58ceac0a9aac.png)
-
集まるチャンネルを選択するか、クラスの生徒を出席者として追加します。
会議の前または会議中に選択した会議オプションは、ブレークアウト ルームを含む会議にも適用されることに注意してください。 会議オプションの詳細については、こちらを参照してください。
重要: 以下の機能は、現在、ブレークアウト ルームではサポートされていません。
-
チャネル会話から Meet now を使用する
-
自分の呼び出し
-
会議室会議へのリンクをコピーする
-
チャット会議にゲストを追加する
![[+新しい会議] を選択します。](https://support.content.office.net/ja-jp/media/959ee524-d252-4e53-96b9-415c5431c132.png)
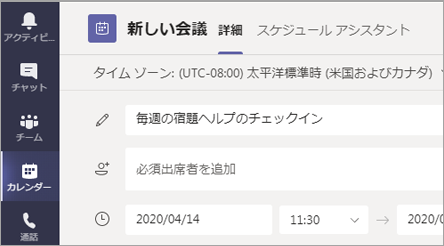
会議の前にブレークアウト ルームを作成する
-
Teams 会議に移動し、会議の招待を開きます。
-
[ブレークアウト ルーム] に移動し、[ルームの作成] を選択します。
-
ドロップダウンから、作成するルームの数を選択します。
-
[ 参加者の割り当て ] を選択し、学生を自動的に会議室に割り当てるか 手動 で割り当てるかを選択します。
会議が開始されるとすぐに、ブレークアウト ルームを開くことができます。

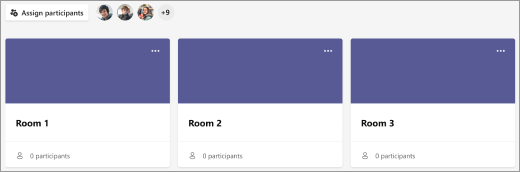
会議中にブレークアウト ルームを作成する
-
スケジュールされた時刻に会議に参加し、学生が参加するのを待ちます。
重要: ブレークアウト ルームを作成できるように、必ず Teams デスクトップ アプリ (Windows または Mac) から会議に参加してください。
-
学生が参加し、準備ができたら、会議コントロールから [ブレークアウト ルーム
![[小会議室] アイコン](https://support.content.office.net/ja-jp/media/187b10cb-f772-4500-8b23-dad1b2a58000.png)
-
ドロップダウンから、作成するルームの数を選択します。
-
学生 を自動的に 会議室に割り当てるか手動 で割り当てるか選択します。
-
[ ルームの作成] を選択します。

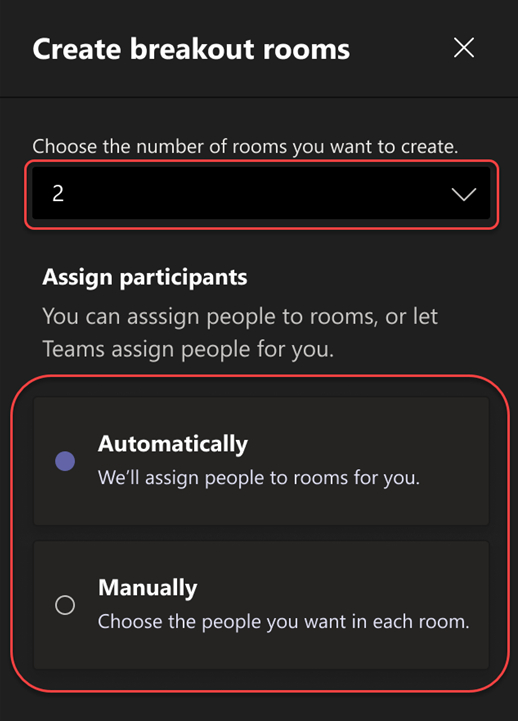
会議室に参加者を割り当てます
[自動] を選択した場合、参加者は異なるブレークアウト ルームに割り当てられます。
[手動] を選択した場合、参加者を特定の部屋に並べ替えることができます。
-
[ 参加者の割り当て] を選択します。 このウィンドウで、[ 名前 ] または [ ルーム] の横にある下向き矢印を選択して、参加者を整理します。
-
学生の名前の横にあるチェック ボックスをオンにして、学生をグループ化して特定のブレークアウト ルームに配置します。
-
[割り当て] の横にある下向き矢印を選択し、その部屋を選択します。
-
各学生が会議室に割り当てられるまで、手順 2 と 3 を繰り返します。
-
[ 確認] を選択します。
学生がクラス会議に遅れて参加した場合でも、[参加者の割り当て] を選択して会議室に割 り当てることができます。
注: 定期的なクラス会議では、次の会議で同じ会議室と会議室の割り当てが利用できるようになります。
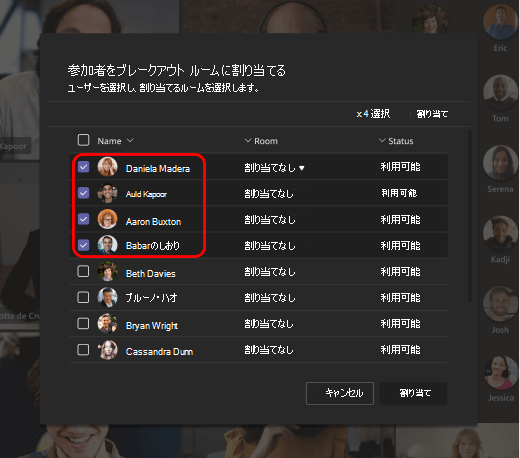
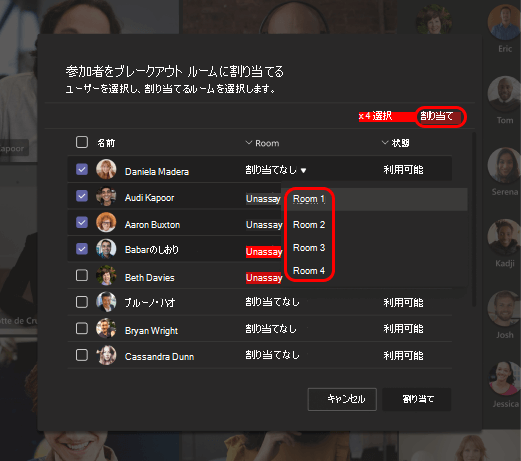
会議室の名前を変更します
小さい学生グループまたはプロジェクトを表すために、ブレークアウト ルームに名前を付けます。
-
[ブレークアウト ルーム ]
![[小会議室] アイコン](https://support.content.office.net/ja-jp/media/187b10cb-f772-4500-8b23-dad1b2a58000.png)
-
ルームの上にマウス ポインターを置き、[ルーム名の変更]

-
新しい名前を入力し、[ ルーム名の変更] を選択します。
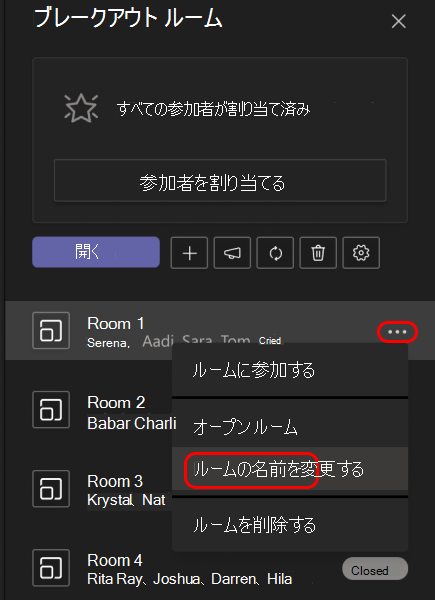
ブレークアウト セッションの制限時間を設定する
タイマーを設定して、クラスをスケジュールに従い、残された時間を認識します。 各ブレークアウト ルームにタイマーが表示されます。 時間が終わったら、ブレークアウト ルームは自動的に閉じられ、学生はメイン クラス会議に戻ります。
-
会議コントロールで、[ ブレークアウト ルーム
![[小会議室] アイコン](https://support.content.office.net/ja-jp/media/187b10cb-f772-4500-8b23-dad1b2a58000.png)
-
[ 会議室の設定]
![[設定] ボタン](https://support.content.office.net/ja-jp/media/adf9a612-b3a8-4f73-b960-0fe615c367ce.png)
-
[ 制限時間の設定] を選択します。 下矢印を選択し、セッションの長さを選択します。
-
完了したら、[戻る] ボタンを選択して変更を保存します。
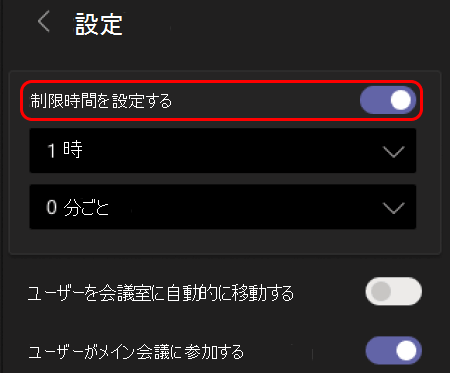
ブレークアウト ルームを開始します
まず、 ブレークアウト ルーム ![[小会議室] アイコン](https://support.content.office.net/ja-jp/media/187b10cb-f772-4500-8b23-dad1b2a58000.png)
会議室を個別に開始するには、以下の操作を行います。
-
部屋の上にマウス ポインターを置き、[その他のオプション ]

会議室を一度に開始するには、以下の操作を行います。
-
[ 開く] を選択します。
ルームの状態が [開く] に変わると、ルームが正常に 開かれていることがわかります。
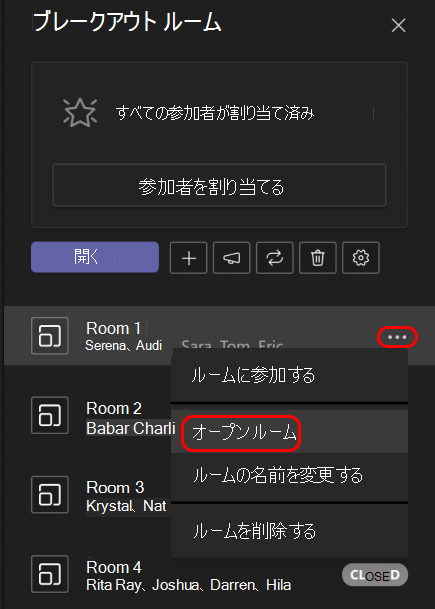
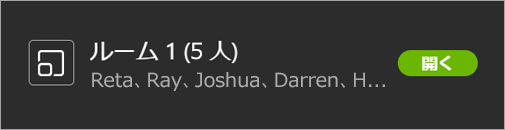
ブレークアウト ルームに参加します
会議室に参加し、進行状況を確認するには、以下の操作を行います。
-
[ブレークアウト ルーム ]
![[小会議室] アイコン](https://support.content.office.net/ja-jp/media/187b10cb-f772-4500-8b23-dad1b2a58000.png)
-
ルームの上にマウス ポインターを置き、ルーム> 参加

-
ブレークアウト ルームを出てメイン会議に戻る準備ができたら、[ 戻る ] を選択します。
ブレークアウト ルームにアナウンスを送信します
ブレークアウト ルームが開始されたら、お知らせを送信して、時間の更新やプロンプトを共有します。
-
会議コントロールで、[ ブレークアウト ルーム
![[小会議室] アイコン](https://support.content.office.net/ja-jp/media/187b10cb-f772-4500-8b23-dad1b2a58000.png)
-
[ お知らせの作成 ]
![[お知らせ] アイコン。](https://support.content.office.net/ja-jp/media/e843c914-764f-43bd-83e2-eeb03e515b0f.png)
-
お知らせを入力し、[ 送信] を選択します。
-
学生は、お知らせの会議チャットで通知を受け取ります。
学生を別の部屋に移動する
別のブレークアウト ルームに個別に参加者を移動します。
-
会議コントロールで、[ ブレークアウト ルーム
![[小会議室] アイコン](https://support.content.office.net/ja-jp/media/187b10cb-f772-4500-8b23-dad1b2a58000.png)
-
[ 参加者の割り当て ] を選択し、移動するユーザーの名前の横にあるチェック ボックスをオンにします。
-
ユーザーの新しい部屋を選択し、[割り当て]、[移動] の順に選択します。
ブレークアウト ルームの参加者とチャットします
各ブレークアウト ルームには独自のチャットがあります。 自分と学生は、通常の会議と同様に、チャット リストから、またブレークアウト ルームの チャット ![[チャットを開く] ボタン](https://support.content.office.net/ja-jp/media/585608f5-11ce-4851-a9d5-d3fd68a928e5.png)
-
学生は、会議室を開いたときにブレークアウト ルーム チャットに追加され、ルームが閉じられると削除されます。
-
すべてのブレークアウト ルーム チャットにアクセスできます。
-
ブレークアウト ルームが閉じられた後は、チャットも同様です。これ以上メッセージを送信できません。
-
ブレークアウト ルームが閉じられた後も、自分と学生はチャット履歴と共有ファイルにアクセスできます。

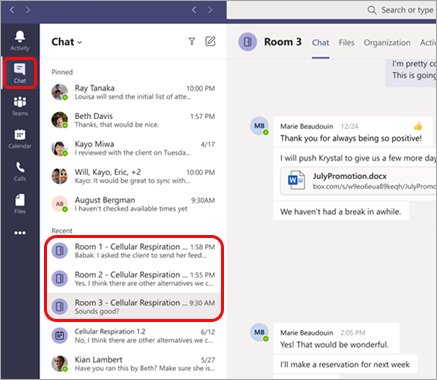
ブレークアウト ルームを追加または削除する
ブレークアウト ルームを追加するには、以下の操作を行います。
-
会議コントロールで、[ ブレークアウト ルーム
![[小会議室] アイコン](https://support.content.office.net/ja-jp/media/187b10cb-f772-4500-8b23-dad1b2a58000.png)
-
[ ルーム
![[追加] ボタン](https://support.content.office.net/ja-jp/media/8410fdac-0d94-46b0-84cb-a944c53e455e.png)
-
上記の手順を使用して、会議室に出席者を追加します。
個々のブレークアウト ルームを削除するには:
-
会議コントロールで、[ ブレークアウト ルーム
![[小会議室] アイコン](https://support.content.office.net/ja-jp/media/187b10cb-f772-4500-8b23-dad1b2a58000.png)
-
ルームの上にマウス ポインターを置き、[その他のオプション]

すべてのブレークアウト ルームを一度に削除するには:
-
会議コントロールで、[ ブレークアウト ルーム
![[小会議室] アイコン](https://support.content.office.net/ja-jp/media/187b10cb-f772-4500-8b23-dad1b2a58000.png)
-
[ ルームの削除]
![[削除] ボタン](https://support.content.office.net/ja-jp/media/57b86741-fc81-448f-8571-ed6d66250e1c.png)
ブレークアウト ルームを閉じる
ブレークアウト ルームを閉じると、参加者は自動的にメイン会議に戻ります。
会議室を個別に閉じるには、以下の操作を行います。
-
[ブレークアウト ルーム ]
![[小会議室] アイコン](https://support.content.office.net/ja-jp/media/187b10cb-f772-4500-8b23-dad1b2a58000.png)
-
ルームの上にマウス ポインターを置き、その他 のオプション
![[その他のオプション] アイコン](https://support.content.office.net/ja-jp/media/2f8a3a76-549c-4ff7-9096-72d2392f2d17.png)
会議室を一度に閉じるには、以下の操作を行います。
-
[ブレークアウト ルーム ]
![[小会議室] アイコン](https://support.content.office.net/ja-jp/media/187b10cb-f772-4500-8b23-dad1b2a58000.png)
-
[ 閉じる] を選択します。
ルームの状態が [終了] に変わると、ルームが正常に 閉じられていることがわかります。
-
全員がブレイクアウト ルームから戻り、もう一度大規模なグループとして会う準備ができたら、[ 再開] を選択します。
ヒント: 後でルームを再度開くと、参加者を再割り当てしたり、ルームを一から再作成したりしない限り、ルームの割り当ては変わりません。
ブレークアウト ルームのファイル、記録、メモを保存する
ブレークアウト ルームからチャットでファイル、記録、メモにアクセスできます。 学生と学生は、ルームが閉じられた後にこれらの資料にアクセスできますが、学生はチャットを続けることはできません。または、追加の資料を追加することはできません。
ブレークアウト ルームの設定を編集する
設定を編集するには、[ ブレークアウト ルーム ]![[小会議室] アイコン](https://support.content.office.net/ja-jp/media/187b10cb-f772-4500-8b23-dad1b2a58000.png)
![[設定] ボタン](https://support.content.office.net/ja-jp/media/adf9a612-b3a8-4f73-b960-0fe615c367ce.png)
-
自動ルーム設定
既定では、開いている会議室に生徒が自動的に移動するように、ブレークアウト ルームが設定されています。 この設定を変更する場合は、[開 いている部屋にユーザーを自動的に移動 する] のトグルをオフに切り替えます。
自動設定をオフにすると、学生はブレークアウト ルームに参加するかどうかを訊ねるメッセージを受け取ります。 移動する前に、[ 結合ルーム ] を選択する必要があります。
-
学生がメイン ミーティングに戻ることを許可する
既定では、この設定はオフになります。 オンにするには、[参加者] の横にあるトグルを切り替えて メイン会議に戻ります。
これにより、学生はブレークアウトルームを出てメイン会議に戻ります。
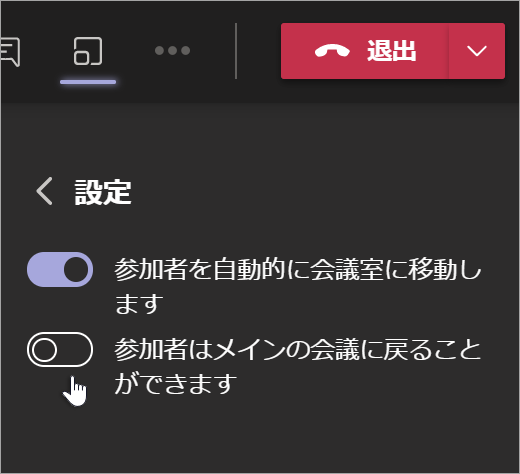
出席レポートへのブレークアウト ルームの参加を表示する
出席レポートを使用して、クラス会議のブレークアウト ルームで学生のアクティビティを把握します。 各学生がどの部屋に参加したか、いつ入り、いつ退学したかを確認します。
クラス会議からブレークアウト ルームの詳細を表示するには:
-
Teams を開き、[予定表] を選択します。
-
分析情報を表示するクラス会議を選択し、展開して詳細を表示します。
-
[出席] を選択します。
-
[参加者] で学生を選択し、どのブレークアウト ルームに入り、参加して退出したかを確認します。
注: 出席レポートには、削除されたブレークアウト ルームからのデータは含まれません。
ルームを最初から作成し直す
会議室と割り当てを再構成するには、会議コントロールに戻り、ブレークアウト ルームの作成プロセスを繰り返します。
-
会議コントロールで、[ ブレークアウト ルーム
![[小会議室] アイコン](https://support.content.office.net/ja-jp/media/187b10cb-f772-4500-8b23-dad1b2a58000.png)
-
[ ルームの再作成 ]

-
この記事の冒頭で説明されている手順に従って、新しいブレークアウト ルームを作成し、学生を会議室に割り当てます。
まず、クラスミーティングに参加します
学生は、Windows、Mac、モバイル、または Edge、Chrome などの Web ブラウザー上の Teams からブレークアウト ルームに参加できます。
-
アプリ バーの 予定表
![[会議] ボタン](https://support.content.office.net/ja-jp/media/f788fe72-7168-45df-98c8-58ceac0a9aac.png)
-
クラス会議を見つけて開き、[ 参加] を選択します。
注: 会議の開催者だけがブレークアウト ルームを作成できます。
![予定表会議からの [参加] ボタン](https://support.content.office.net/ja-jp/media/d709be96-d628-4971-bb41-0cc219faa233.png)
ブレークアウト ルームに参加します
-
既定では、講師が会議室を開くとすぐに、割り当てられたブレークアウト ルームに移動します。 ユーザー側の操作は必要ありません。
-
インストラクターが自動設定をオフにした場合は、開いたときにブレークアウト ルームに参加する通知が表示されます。 [デスクトップ上の会議室に参加する] または [モバイルで参加] を選択して会議室に入る。
-
モバイル デバイスから参加している場合は、インストラクターが会議室を設定している間は会議を離れないでください。
-
別の会議室に移動された場合でも、メインミーティングに再参加できるように通知を受信することもできます。
-
会議中にデバイスを切り替えたり、2 台のデバイスで参加したりしても、引き続き同じブレークアウト ルームに残ります。
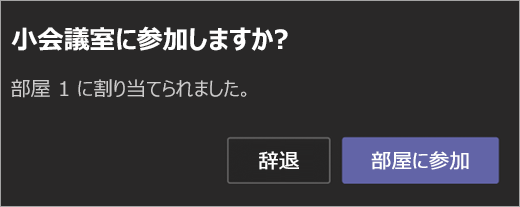
![モバイルの ブレークアウト ルーム] ダイアログに参加します。](https://support.content.office.net/ja-jp/media/6731e2be-df11-4a2d-9284-a1f9a976c5c0.png)
ブレークアウト ルームでチャットする
各ブレークアウト ルームには独自のチャットがあります。 チャットの一覧から、およびブレークアウト ルームの チャット ![[チャットを開く] ボタン](https://support.content.office.net/ja-jp/media/585608f5-11ce-4851-a9d5-d3fd68a928e5.png)
-
講師が会議室を開始する場合は、ブレークアウト ルームに追加されます。 会議室が終了すると、チャットから削除されます。
-
会議の録画だけでなく、ブレークアウト ルームが閉じられた後も、チャット履歴と共有されたファイルにアクセスできます。

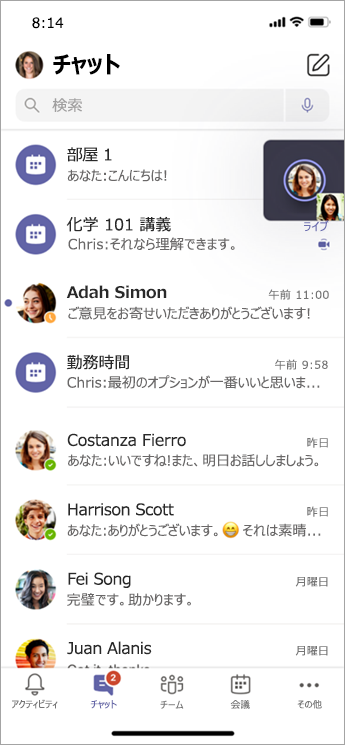
メイン会議に戻る
-
インストラクターが有効にしている場合は、[ 戻る ] を選択してメイン会議に再参加します。
-
メイン会議からブレークアウト ルームに戻るには、[会議室に参加] を選択します。










