注: この記事は既に役割を終えており、間もなく提供終了となります。 Microsoft では、「ページが見つかりません」の問題を避けるために既知のリンクを削除しています。 このページへのリンクを作成された場合は、同様に、この問題を避けるためにリンクを削除してください。
概要
クラス ノートブック、スタッフ ノートブック、Skype ノートブック コンテンツ エクスポートは、次の 2 つの方法で提供できます。
-
教師と学生向け: アプリ内エクスペリエンスを使用して、 Microsoft 365 Enterpriseアカウントまたは教育機関アカウント、またはコンシューマー Microsoft アカウントにコピーを保存します。 これは、「 クラス ノートブック In-App エクスポート ガイド」で説明されています。
-
管理者向け: Microsoft 365 コンテンツの一括エクスポートまたは選択されたエクスポート用の電子情報開示。
このドキュメントでは、一括エクスポート用のクラス ノートブックの電子情報開示エクスポートについて詳しく説明します。これにより、教師または学生のロール固有のコンテンツに対する柔軟なクエリが可能になります。 クラス ノートブックでは、ノートブックの特定の構造に適用されるロールベースのコンテンツアクセス許可が適用されます。 そのため、エクスポートされたコンテンツの構造、ロール、アクセス許可は、このドキュメントで説明されているように、ユーザーエクスポート要求の構造、ロール、およびアクセス許可を保持する必要があります。
検索とエクスポートの基本については、電子情報開示の Microsoft 365 ドキュメントを参照してください
このドキュメントの最初のセクションでは、クラス ノートブックの構造とアクセス許可モデルについて説明し、電子情報開示を使用してエクスポートする詳細な手順について説明します。
背景
OneNoteストレージ形式
-
Notebook (フォルダー、SharePoint Online では SPFolder に対応)
-
セクション (file,in SharePoint Online は SPFile に対応)
-
…
-
セクション グループ (フォルダー、SharePoint Online では SPFolder に対応)
-
セクション (file,in SharePoint Online は SPFile に対応)
-
…
-
-
…
-
ノートブックOneNoteフォルダーの場合、セクション グループはノートブック フォルダーの下のサブフォルダーです。 セクションはファイルです (拡張子は .1)。 ページはSharePointに物理的な表現を持っていません。代わりに、ページはセクション ファイルの内容です。
クラス ノートブックとは
クラス ノートブックは、教師がノートブック全体に対する R/W アクセスを許可するテンプレートであり、学生は (自分のセクション グループに対して) R/W アクセス権を持ち、教師と共有セクション グループに R/O アクセスできます。 下のツリーの 2 番目のレベルのセクション グループには、セクション グループ自体を含めることができます (後で教師によって追加されます)。
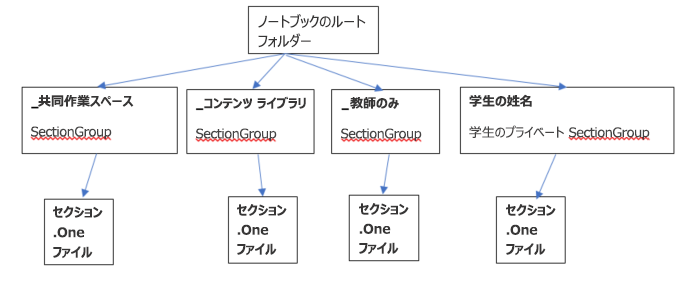
クラス ノートブックのアクセス許可モデル
SharePoint Online 内のすべてのフォルダーとファイルには、それに関連付けられているアクセス許可があります。
-
その親
から継承された これは、アクセス許可の継承と呼ばれます。 これは、親のアクセス許可が子に渡されることを意味します。 -
フォルダー/ファイル自体
で定義されている ファイルまたはフォルダーは、この継承チェーンを親から子に分割できます。 この時点で、子のアクセス許可は親のアクセス許可に依存しません。 SharePoint Online では、アクセス許可を追加、編集、削除できます。 また、これらの変更はいずれも元の親に影響しません。
クラス ノートブック ルート フォルダーとクラス ノートブック セクション グループ (_Content ライブラリ、_Collaboration領域、_Teacherのみ、学生プライベート セクション グループ) には、すべて自分で定義されたアクセス許可があります。 これは、そのアクセス許可が継承のチェーンから切断され、独自のアクセス許可があることを意味します。
クラス ノートブック セクションには、セクション グループからアクセス許可が継承されています。
クラス ノートブックの外観を確認すると、次のアクセス許可がユーザーに付与されます。
-
ノートブック フォルダーは、読み取り/書き込みおよび読み取り専用の学生に対するアクセス許可を教師に付与します
-
"_Content ライブラリ" は、読み取り/書き込みおよび読み取り専用の学生に対するアクセス許可を教師に付与します。"_Collaboration Space" フォルダーには、読み取りと書き込みを行うアクセス許可が教師に付与されます。 学生には読み取りと書き込みのアクセス許可もあります。
-
各プライベート学生セクション グループは、教師とセクション グループの学生のみが読み取り/書き込みアクセスを提供します。
ロールに基づく SharePoint Online での対応するアクセス許可
|
役割 |
読み取り/書き込みのアクセス許可名をSharePointする |
|
教師/リーダー |
フル コントロール |
|
Student/Member |
投稿 |
クラス ノートブックの化身
クラス ノートブックの現在の化身は次のとおりです。
-
クラス ノートブック (教師向け)
-
Skype ノートブック (Skype edu で使用)
-
スタッフ ノートブック (学校管理者向け)
クラスノートブックとSkype ノートブックは、上記の構造に従います。 Staff ノートブックに関しては、ラベルが異なる同様の構造になっています。 教師は名前付きリーダー、学生は名前付きメンバーです。
したがって、構造体は次のように表示 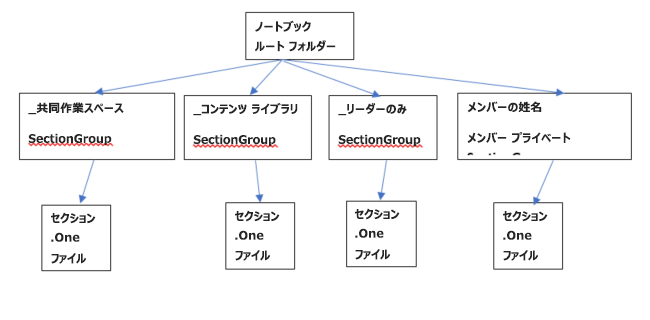
クラス ノートブックは、SharePoint オンライン サイトに格納されます。
クラス ノートブックは、既定の一覧のフォルダー "クラス ノートブック"、"Staff Notebooks"、"Skype Notebooks" の下にあるSharePoint サイトに格納されます。 これらのフォルダー名は、クラス ノートブックの言語に基づいて翻訳されます。
Teams クラス ノートブックに関しては、チームごとに 1 つのクラス ノートブックがあります。 さらに、アセット ライブラリに格納されている既定のノートブックとしてプロビジョニングされます。
従来のOneNote クラス Notebook Creator SharePoint Microsoft Store アプリの場合、ノートブックは "EduOneNoteAppDocuments" というタイトルの一覧に格納されます。 各教師には、ノートブックが保存されている "<電子メール>_Courses" というタイトルのサブフォルダーがあります。
例:
EduOneNoteAppDocuments
<JohnDoe>@contoso.org_Courses
管理 ポータルステップ電子情報開示ガイド
-
Edge ブラウザーを使用して、管理者ポータルにプライベートでログインします。
-
管理を選択します。
![[管理] ボタン](https://support.content.office.net/ja-jp/media/ed32065c-3566-4a1a-8c9c-c3ca5a27537b.png)
-
管理センターを選択します。
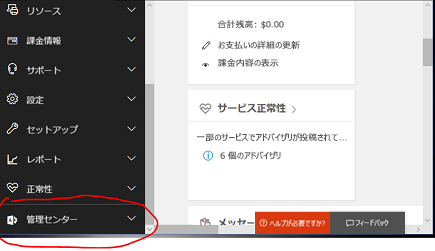
-
管理 センターからドロップダウンを展開し、[セキュリティとコンプライアンス] を選択します。
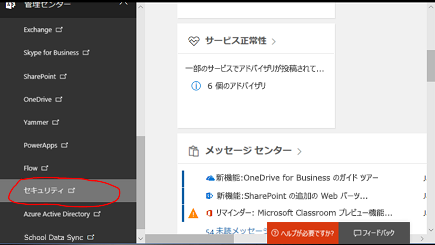
-
ドロップダウンで[ 検索&調査 ]、[ 電子情報開示] の順に選択します。
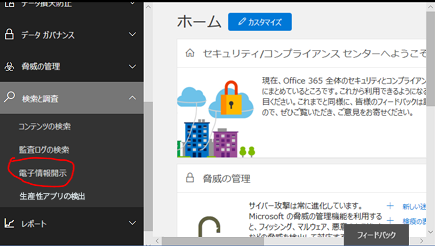
-
[ケースの作成] を選択 して、ケースの名前と説明を入力します。
注:
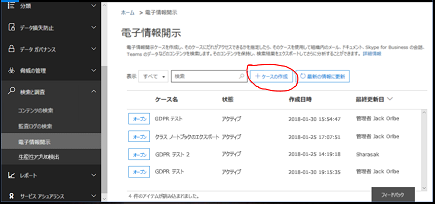
-
データの各クエリは、電子情報開示ケース内で作成する必要があります。
-
この命名法は、通常、この管理機能が訴訟または組織のケースのコンテキストで使用されるために使用されます。
-
-
新しく作成されたケースは以下に保存されます。
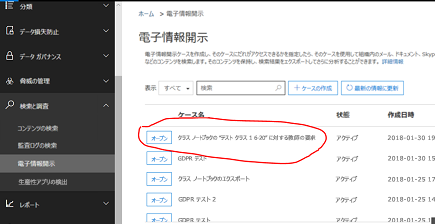
-
[開く]、[ エクスポート] の順に選択し、[+] を選択して新しい検索クエリを作成します。
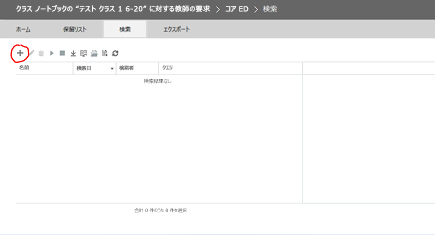
-
クエリの名前を入力し、[ どこでも検索 ] ダイヤルを選択します。
-
[SharePoint] チェック ボックスをオンにし、[次へ] を選択します。
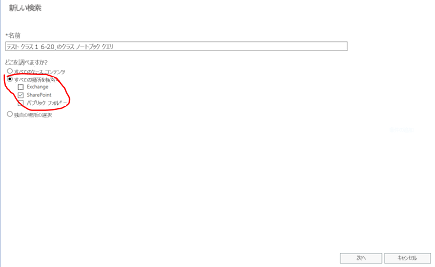
-
クラス ノートブックの名前を選択するか、または学生の名前を選択して、自分のフォルダーを取得します。 クラス ノートブック階層では、ドキュメント ライブラリ フォルダー SharePoint使用します。このフォルダーの名前は最上位フォルダーであるため、すべてのサブフォルダー (学生セクションごとに 1 つのサブフォルダー) を生成するように指定します。 したがって、このクエリで学生名を指定すると、その学生のセクションのそのサブフォルダーの結果のみが返されます。 この場合、ノートブック全体の "テスト クラス 1 6-20" を検索しています。 [次へ] をクリックします。
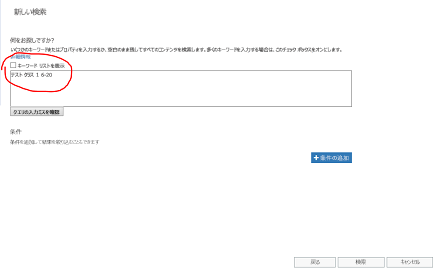
-
クエリが保存 (強調表示) され、右側のウィンドウに結果が表示されます。 9 つの項目が一覧表示されていることに注意してください。 [検索結果のプレビュー]
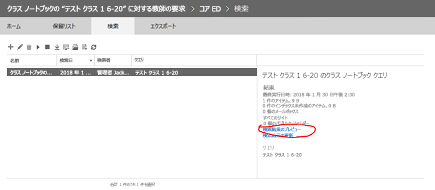
-
検索結果には、9 つの項目の一覧が表示されます。 左側のウィンドウでリスト内のいずれかの項目をクリックすると、その項目の情報が表示されます。 以下で選択したノートブックの場合、クラス ノートブックのルート フォルダーのSharePoint上の FOLDER PATH です。 そのフォルダー内のコンテンツに対して 2 番目のクエリで使用するため、そのフォルダーパスをクリップボードにコピーします。 注: このアイテムは単なるフォルダーであるため、ダウンロードできません。 このウィンドウを閉じます。
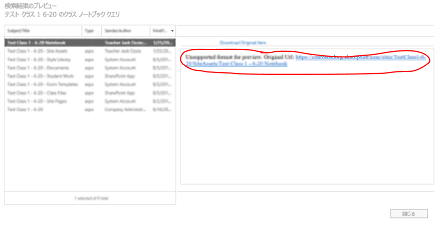
-
ウィンドウを閉じると、前の検索ページに戻ります。 鉛筆をクリックしてクエリ
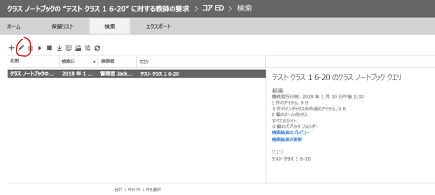
-
[
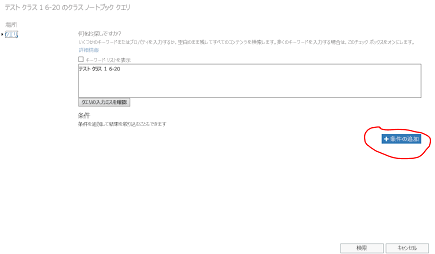
をクリックして、クエリに新しい条件を追加します。 -
前の手順でクラス ノートブックのルート フォルダー パスを含めるためにクエリを絞り込むには、"キーワード リストの表示" をクリックします。 これにより、キーワードの一覧がドロップダウンされます。 "Test Class 1 6-20" クエリをクラス ノートブックのフォルダー パスに置き換えます。キーワード、パス:"<パスからクラス ノートブック フォルダー/" を使用します。 パスは次のように引用符で囲む必要があり、スラッシュで終わる必要があることに注意してください。 パスにスラッシュがない場合、クエリは失敗します。
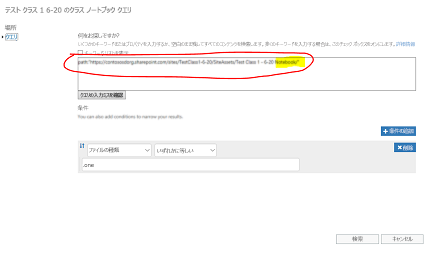
-
上から [条件の追加] を選択して、1 つのメモ (.1) ファイルの種類のみに検索を絞り込みます。 条件の種類のドロップダウン リストが表示されます。 下
で強調表示されている [ファイルの種類] を選択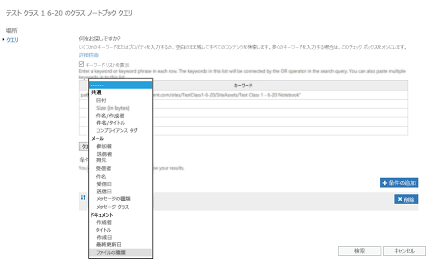
-
OneNote ファイルの拡張子であるため、"1" ファイルの種類を選択します。 次に、[検索] をクリックします。
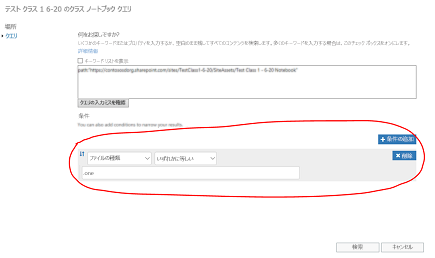
-
このクエリは、フォルダー内のすべての .1 ファイル (この場合は 14 項目) の結果を返します。 [検索結果のプレビュー] をクリックすると、フォルダー内の .one ファイルの一覧が表示されます:
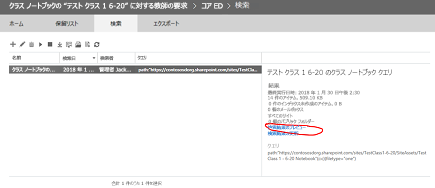
-
結果の一覧には、クラス ノートブックのルート フォルダー パスの下にある階層全体のすべての .1 ファイルが含まれていることに注意してください。 これには、各学生のフォルダーが含まれます。 単一の .one ファイルを選択する場合は、"ここをクリックしてください" を使用して行うことができます。 必要に応じて、これを使用して一度に 1 つのファイルのみを選択できますが、1 つの .1 つのファイルをダウンロードした場合、ノートブックのフォルダー/ファイル階層は反映されません。 また、.one ファイルはOneNote OneNoteで開くことができないことにも注意してください。これは、..階層内の TOC を有効なファイルにする (OneNote チームは、ノートブックを再ハイドレートするためのインポートを提供します。1 つの階層)。
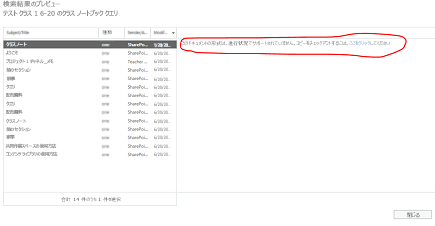
-
ダイアログを閉じてクエリ ページに戻ります。 下矢印が強調表示されている (ホバーすると "エクスポート" と表示されます) をクリックして、ノートブック全体のフォルダー階層全体のエクスポートを開始します。 下向き矢印をクリックすると、"結果のエクスポート" がポップアップ表示されます。 そのオプションを選択します。
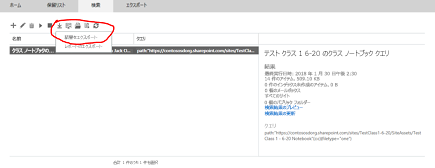
-
エクスポート オプションを求めるページが表示されます。 1 番目のラジオ ボタン [認識されない形式を除くすべてのアイテム...] を選択します。[エクスポートの開始] をクリックします。
-
エクスポートが完了すると、右側のウィンドウに結果が表示されます。 [エクスポートされた結果のダウンロード]
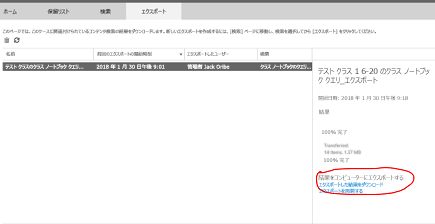
-
ページに結果のダウンロードの確認が表示され、次の手順で電子情報開示エクスポート アプリ内で使用するクリップボードにコピーする必要があるエクスポート キーが表示されます。 クリップボードにコピーしたら、[結果のダウンロード]
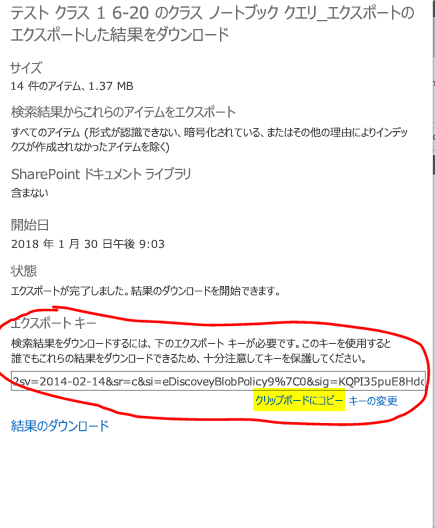
-
[結果のダウンロード] をクリックすると、以前にエクスポートを実行していない場合は、電子情報開示エクスポート ツールのインストールを求めるメッセージが表示されます。 [インストール] を選びます。
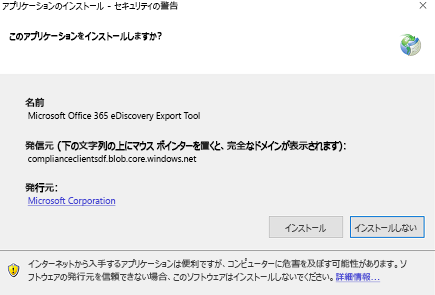
-
次に、以下のセキュリティ検証プロンプトで [開く] をクリックしてダウンロード
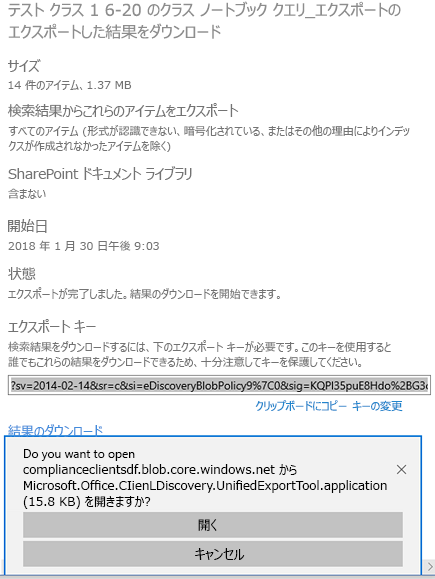
-
エクスポート ツールを開くと、上からキーを貼り付け、ファイル
をダウンロードするための選択を求めるメッセージが表示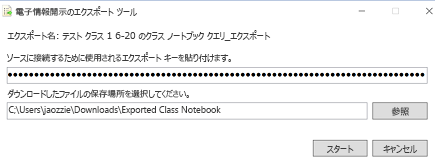
-
エクスポート ツールはプロセス中に進行状況を報告します。これは、ダウンロードするファイルの数によっては時間がかかる場合があります。
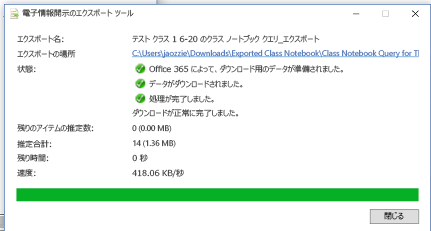
-
エクスポートの結果は、選択したフォルダーに含まれ、複数のサブ フォルダーが含まれます。 最初のサブフォルダーにはエクスポートの概要が含まれており、"SharePoint" フォルダーにはリーフ ノード フォルダーのOneNote ファイルの内容が含まれています:
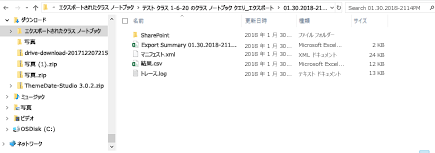
-
"Site Assets" フォルダーに移動すると、クラス ノートブックのルート フォルダーが含まれ、ノートブック内の各セクション グループのフォルダーと、最初のノートブック セクション内のウェルカム ページが表示されます。 コラボレーション スペースとコンテンツ ライブラリの下にはノートブックの共有コンテンツがあり、各学生 (Student 48 Victor、Student 50 X-Ray は 2 人の学生)
のフォルダー
-
"Student 48 Victor" のフォルダー (セクション グループ) に移動すると、学生のセクション グループ内のセクション (.1 ファイル) が表示されます。
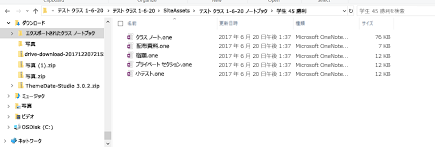
ノートブックを再作成するために、学生は次の手順を実行できます。
-
OneNote 2016を開き、新しいノートブックを作成します (できればOneDrive)
-
OneNote 2016で次のいずれかの方法で各 .1 セクションを開きます。
-
.one ファイルをダブルクリックする
-
2016 の [ファイル>開く] > [すべてのファイルの表示>参照(*.*) >選択します。[開く] をクリック> 1 つのファイル
-
-
次のいずれかの方法で、セクションを新しいノートブックにコピーします。
-
セクションをクリックして新しいノートブックにドラッグする
-
セクション タブを右クリックし、[移動] または [コピー] を選択し、新しいノートブックを選択して 、[コピー] をクリックします。
-
ここで、ユーザーが開く方法のOneNote商用ストーリーです。1 つのファイル。
注: OneNote API アクセス許可を使用すると、ユーザーはドキュメントの構造に特定のアクセス許可OneNote設定できます。 そのため、クラス ノートブックのようなものです。










