Microsoft 365 メッセージの暗号化を使用している組織からの暗号化されたメッセージを受信した場合は、 Microsoft アカウント または Microsoft 365 で使用している 職場や学校のアカウント を使ってメッセージを表示できます。 Microsoft アカウントがない場合は、以下の手順に従って、アカウントを作成できます。
始める前に
Microsoft アカウントとは
Microsoft アカウントとは、Microsoft サービス (Outlook.com、OneDrive、Windows Phone、Xbox Live など) へのサインインに使うメール アドレスとパスワードのことです。 Microsoft アカウントとはMicrosoft アカウント の内容とその使用方法を理解するのに役立つ短いビデオです。
すでに Microsoft アカウントを持っています。 暗号化されたメッセージを表示するには、新しいものを作成する必要がありますか?
いいえ、必要ありません。 既存のアカウントを使用してサインインし、暗号化されたメッセージを表示する方法については、 「暗号化されたメッセージの送信、表示、および返信」を参照してください。
暗号化されたメッセージを表示するために Microsoft アカウントを作成する
以下は、Microsoft アカウントを作成する手順です。
暗号化されたメッセージを表示するために Microsoft アカウントを作成するには、次の手順に従います。
-
受信トレイでメッセージを開きます。 メッセージが暗号化されていることが件名に示されている場合があります。 以下のスクリーンショットは、暗号化されたメッセージが含まれている Gmail の受信トレイを表しています。
注: 暗号化されたメッセージの表示には、Hotmail、Yahoo、Gmail などのメール サービスを使うことができます。
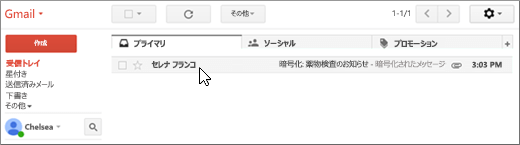
メッセージを開くと、[ Microsoft 365によるメッセージの暗号化] と [ .html] という添付ファイルが表示されます。 添付ファイルを開きます。
-
[暗号化メッセージをサインインして表示] を選びます。
-
Microsoft アカウント.
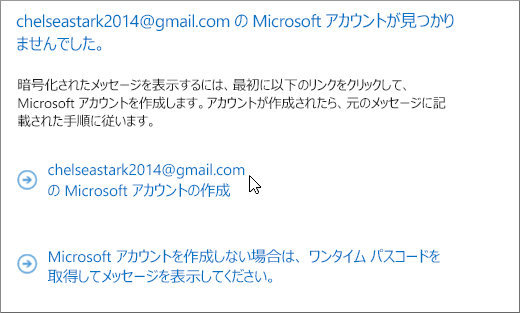
-
[アカウントの作成] フォームにデータを入力します。 メール アドレスは、[ユーザー名] ボックスに表示されます。
![[アカウントの作成] フォームに入力する](https://support.content.office.net/ja-jp/media/d8666740-7734-482e-94c5-41733cc43b2d.png)
-
概要ページの内容を確認して、[メール アドレスの確認] を選びます。 確認メールが届きます。
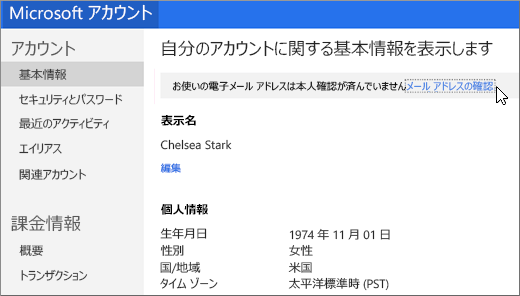
-
確認メールを開いて、[確認] ボタンをクリックし、メール アドレスを確認します。
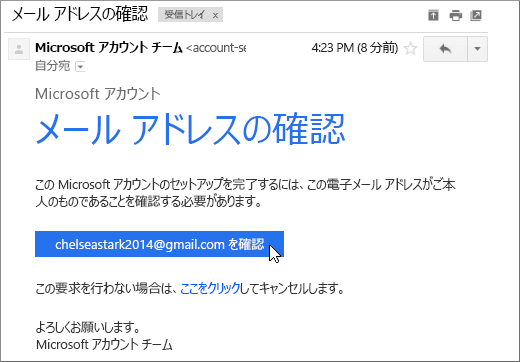
-
メール アドレスを確認したら、最初の message.html ファイルに戻って開きます。 Microsoft アカウントを使ってサインインし、暗号化されたメッセージを表示できるようになります。
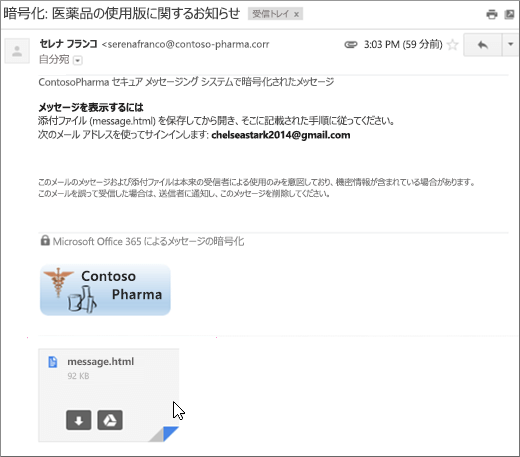
最終更新日2014-9-15










