クラス チームで始める
Teams にサインインする
-
Web ブラウザーで Office.com を開き、学校のメールアドレスとパスワードでサインインします。
-
Teams アプリを選択します。
注: Teams for Education は Office 365 Education の一部です。 対象機関の学生や教師は、Office 365 Education に無料でサインアップすることができます。 サインインの詳細について説明します。
クラス チームを作成する
IT 管理者が既にクラスをセットアップしている場合があります。 そうでない場合は、作成してください。
-
アプリバー Teams [アイコン]を選択します。
-
[チームの作成] で [チームに参加>作成] を選択します。
-
チームの種類として [クラス] を選択します。
-
クラスの名前とオプションの説明を入力します。 [次へ] を選択します。
学生を追加する (オプション)
-
学生の名前を入力し、[追加] を選択します。 学校にクラス グループが既に作成されている場合は、クラス グループの名前を IT 管理者に問い合わせてください。
-
完了したら、[完了] を選択します。 このクラス チームに共同教師を追加するには、[教師] タブを選択し、名前を入力します。
これで、操作は完了です。
学生を追加したり、後でこのチームに変更を加える場合は、チームに移動し、[その他のオプション] [アイコン] を選択します。
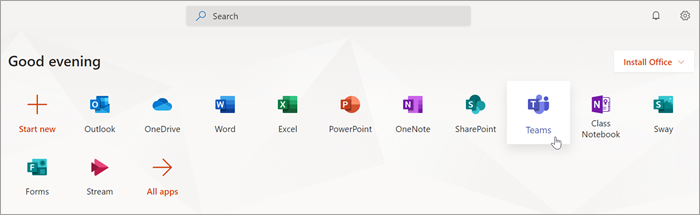
クラス チームを整理する
クラス チームのタイルをクリックすると、チャネルが表示されます。
チャネル
すべてのクラス チームには、全般チャネルが付属しています。
チャネルは、トピックのすべてのファイル、会話、アプリを 1 か所に整理します。 チャネルは、グループ ワーク、トピック、ユニットなどのために作成できます。
すべてのチャネルにはタブがあります。 [全般] チャネルには、次のタブがあります。
-
このチャネルのすべてのメッセージの [投稿] タブ。
-
このチャネルで共有されているすべてのファイルを保存するための [ファイル] タブ。
-
[Class Notebook] タブ。
-
課題を作成するための [課題] タブ。
-
学生の進捗状況を追跡し、成績を評価するための [成績] タブ。
ヒント: [タブの追加] [アイコン] を選択して、任意のチャネルにタブ を追加します。
チャネルの追加
-
チャネルを追加するには、クラス チームの名前の横にある[その他のオプション] [アイコン] を選択し、[チャネルの追加] を選択します。
-
チャネルの[名前]とオプションの[説明]を入力します。
-
チャンネルを標準または非公開にするかどうかを選択します。 標準チャネルは、すべてのユーザーが利用できます。 非公開チャネルは、選択した学生のみが使用できます。
-
ボックスにチェックを入れて、すべてのユーザーのチャネル リストにこのチャネルを自動的に表示します。
-
[追加] をクリックします。
通知を確認する
アプリ バーで [アクティビティ] を選択して、クラスで何が起こっているかを確認します。
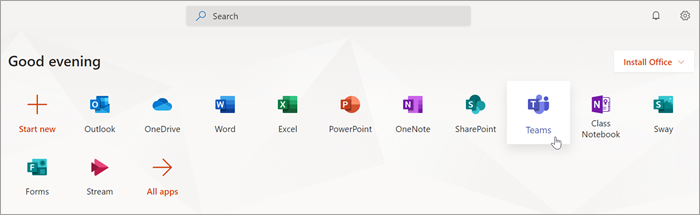
クラスの仮想会議のスケジュールを設定する
Teams 会議を使用して、クラス全体の仮想プレゼンテーションとディスカッションのスケジュールを設定します。
-
[Teams] を選択し、[予定表] [アイコン] を選択します。
-
[ +新しい会議] を選択します。
-
新しい会議にタイトルを付けます。 日付と時刻を決定します。 追加の詳細を追加します。
ヒント: 会議を毎日、毎週、毎月、毎年、またはカスタムの頻度で繰り返すように設定できます。
-
[チャネルを追加] を選択してクラス チームとそのチャネルのリストを表示し、参加するチャネルを選択します。
注: クラス チームのチャネルを選択して会議を主催すると、そのチャネルにアクセスできるすべての学生が会議に参加できます。 また、共有されているすべてのリソースと、会議中に取得されたすべての記録がチャネルに保存されます。
-
会議の詳細を確認してください。 完了したら、[送信] を選択します。 これにより、会議が予定表と学生の予定表に追加されます。
注: クラス会議を実行 し、学生との会議中 に安全性を維持するためのベストプラクティスについて説明します。
ビデオ通話または音声通話を使用して学生と会議する
Teams でビデオ チャットまたは音声 チャットを使用して、グループまたは 1 対 1 で学生と会議します。
-
[新しいチャット] [アイコン] を選択します。 [宛先] ボックスに、1 人以上の学生の名前を入力します。
-
音声のみを使用する場合は、[ビデオ通話] [アイコン] を選択してビデオ通話または音声通話 [icon] を使用して会議を行います。
既存のチャットで学生とライブで会議こともできます。
-
アプリバーから [チャット] [アイコン] を選択し、会うチャットを選択します。
-
[ビデオ通話] [アイコン]または [音声通話[アイコン]を選択して、学生または学生のグループとの会議を開始します。
ヒント: 事前に会議のスケジュールを設定するには、[予定表]、[+新しい会議] を選択します。
注: クラス会議を実行 し、学生との会議中 に安全性を維持するためのベスト プラクティスについて説明します。
会議に参加して管理する
スケジュールを設定した会議、または他の誰かが招待した会議に参加します。
-
[ 予定表] [アイコン] を選択し、参加する会議に移動します。
-
会議を開き、[参加] を選択します。
-
音声とビデオの入力を再確認し、カメラの電源を入れ、マイクのミュートを解除して聞きます。 会議に参加するには、[今すぐ参加] を選択します。
![[+新しい会議] を選択します。](https://support.content.office.net/ja-jp/media/959ee524-d252-4e53-96b9-415c5431c132.png)
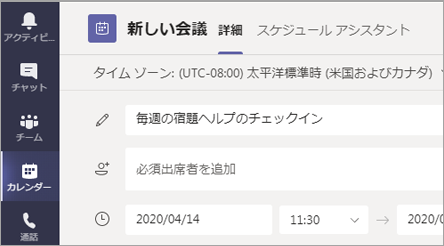
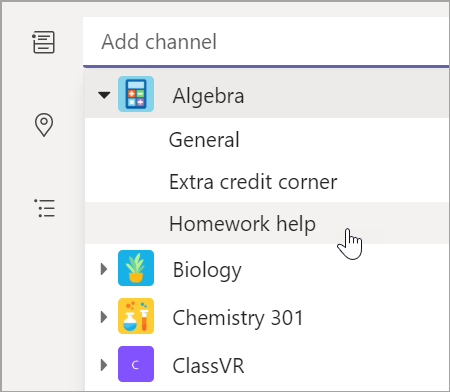
![[宛先] ボックスに 1 人以上の学生の名前を入力します。](https://support.content.office.net/ja-jp/media/88809aad-715a-41ad-b492-3445a732a408.png)
![[ビデオ通話] または [音声通話] を選択します。](https://support.content.office.net/ja-jp/media/2324f3ed-7de5-4c40-b736-36e4e451f01e.png)
![アプリ バーから [チャット] を選択します。](https://support.content.office.net/ja-jp/media/7d849252-d8fe-40ab-833e-746043dd9a6e.png)










