ファイアウォールを有効にし、マルウェア対策ソフトウェアをインストールしましたが、攻撃者がデバイスに物理的にアクセスした場合、これらの優れた取り組みはすべて悪用される可能性があります。 この記事では、デバイスを保護するために使用できる簡単なヒントを紹介します。
手順1 - ロックする
外出時に家や車に鍵をかけるように、デバイスにもロックをかけてアクセスするときにそれを解除するようにする必要があります。
Windows では、強度が十分なパスワードを使用する必要があります (または、Windows Hello でパスワードなしにする )。 同様に、Mac を使用している場合は、ロックを解除するために強力なパスワードが必要です。 モバイル デバイスでは、ロック解除に PIN、指紋、または顔認識が必要になるように設定する必要があります。
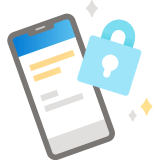
詳細については、「強力なパスワードを作成および使用する」を参照してください。
手順2 - 自動的にロックされるようにする
手動でデバイスをロックすることもできますが (たとえば、Windows では Windows ボタン + L を押す)、すべてのデバイスには特定の期間使用されていない場合、画面が自動的にロックされる機能があります。 これをオンにすると、デバイスを手動でロックできなかった場合でも、使用していない場合は自動的にロックされます。
[スタート]、[設定]、[アカウント]、[サインイン オプション] の順に移動します。 [サインインを求める] で、スリープを解除するときに Windows でサインインを要求することを選択します。
次に、システムがスリープになるタイミングを認識できることを確認します。 Windows キーをタップし、「スリープ」と入力して、Windows がデバイスをスリープにするタイミングと方法を制御する設定を探します。 通常、デバイスをスリープにする適したアイドル時間は 10 分または 15 分とされますが、自分に合う時間を選択します。
ヒント: Windows では、画面をスリープにしたり、PC をスリープにしたりできます。 画面をスリープにするだけでロックをかけることができますが、PC もスリープにすると電力を節約できます。
デバイスのロックを解除するには、マウスを動かすかキーボードのキーをタップします。 その後、サインインしてすべてのアプリがロックする前の状態のままであることを確認します。
[システム環境設定]、[セキュリティとプライバシー]、[一般] の順に移動し、[スリープとスクリーンセーバの解除にパスワードを要求 開始後:] の横のボックスがチェックされていることを確認します。
次に、[デスクトップとスクリーン セーバー] または [省エネルギー] に移動し、スクリーン セーバーまたはスリープ モード (あるいはその両方) のいずれかが有効になっていることを確認します。
「Android デバイスで画面のロックを設定する」に移動し、画面のロックを設定する手順を参照します。
次に、デバイスのディスプレイ設定に移動します。ここで、デバイスが自動的に画面をオフにする (画面のロックを有効にする) までの時間の設定を確認します。
「iPhone でパスコードを設定する」に移動し、画面のロックを設定する手順を参照します。
手順 3 - データがバックアップされていることを確認する
重要なデータは、必ずローカル デバイス以外の安全な場所にバックアップします。 そうすれば、デバイスの紛失や盗難、また誤って飲み物をこぼしてデバイスが破壊されても、重要なデータにアクセスできます。
Microsoft OneDrive や SharePoint などの安全なクラウドにファイルを保存することを検討してください。
手順 4 - デバイスを共有しない
可能な限り、友人や家族が遊びや勉強にあなたの仕事用デバイスを使用しないようにしましょう。 不注意に作業ファイルにアクセスしたり、デバイスをマルウェアに感染させたりする可能性があります。 会社が在宅勤務を要求した場合、個人的な用事には個人のデバイスを使用できるように、仕事用のノート PC を支給しているはずです。
ヒント: どうしてもデバイスを共有する必要がある場合は、他のユーザーがあなたのアカウントでデバイスにサインインしないように、別のユーザー アカウントを設定してください。 「PC でアカウントを追加または削除する」を参照してください。
手順 5 - プライバシーを守る
自宅またはオフィスなど、働く場所を選択できる場合は、場所を選ぶときにプライバシーに注意しましょう。 他の人が肩越しに覗き見にくい場所を選ぶようにします。
ヒント: また、後ろから透けて見えるドアや窓にも注意します。
ビデオ通話や会議を頻繁に行う場合は、簡単に立ち聞きされないように注意します。 特に、他の人が同時に会議やオンライン授業を行っている場合は、より注意しましょう。 ヘッドホンをしていてあなたと通話中の相手の声が他の人に聞こえないとしても、あなたの声が他の部屋の人や他の誰かの電話の相手に聞こえるかもしれません。










