モバイル デバイスと PC 間のファイル共有
PC とモバイル デバイスが スマホ連携リンクと Windows にリンクアプリを介して接続されている場合に、ファイルをシームレスに共有できるようになりました。
PC とモバイル デバイスの間でファイルを共有するには何が必要ですか?
-
Windows 10を実行している PC (2019 年 5 月以降の更新プログラム) またはWindows 11
-
Android 9.0 以降を実行している Android デバイス
-
Android モバイル デバイスでアプリ バージョン 1.24032.518.0 以降をWindows にリンクする
-
スマホ連携リンクバージョン 1.24032.156.0 以降
PC から Android デバイスにファイルを共有する方法
-
PC で共有するファイルを選択する
-
ファイルを右クリックし、[共有] を選択します。
-
共有ポップアップ ウィンドウの [アプリ] セクションで スマホ連携リンクを見つける
-
ファイル共有は、 スマホ連携リンクに接続されているモバイル デバイスで開始されます。
-
ファイル共有プロセスをリアルタイムで監視するために、スマホ連携リンクの Windows 通知が有効になっていることを確認します。
-
ファイルがモバイル デバイスと共有されると、Windows 通知が表示されます。
モバイル デバイスでファイルを受信する:
-
Windows にリンクからの通知がモバイル デバイスに表示されます。
-
通知をクリックすると、既定のファイル マネージャー アプリが開き、受信したファイルが表示されます。
-
受信したすべてのファイルは、"ダウンロード" -> "PC から送信されました" の下に格納されます。
注: ローカルに保存されたファイルのみをデバイス間で共有できます。 クラウドに格納されているファイルを共有する場合、クラウドの場所へのリンクのみが共有されます。
Android デバイスから PC にファイルを共有する方法
-
共有するファイルを選びます。
-
[共有] ボタンをタップします。
-
Windows にリンク 検索 - システム共有ドロワーのアプリ セクションで PC に送信します。
-
デバイスの一覧ページを入力し、接続されているデバイスをクリックして共有を開始します。
-
共有の進行状況が表示されます。完了するまでページを離れないでください。
-
共有が完了すると、状態は "送信済み" に更新されます。
PC でファイルを受信する:
-
スマホ連携リンク の通知が PC に表示されます。
-
通知のアクション ボタンをクリックして、ファイルまたはファイルが保存されているフォルダーを開きます。
-
お使いの PC で受信したすべてのファイルは、"ダウンロード\スマホ連携リンク" の下に格納されます
-
既定のストレージ ディレクトリは、 スマホ連携リンク > 設定で変更できます。
クロスデバイスのコピーと貼り付け (Surface Duo の場合は、Samsung と HONOR、OPPO、ASUS、vivo、および Xiaomi デバイスを選択)
写真やファイルをメールで自分自身に送信するのはもう過去のことです。Android デバイスと PC との間で、コンテンツをコピーして貼り付けたり、ドラッグ アンド ドロップしたりできるようになりました。
Android デバイスと PC で、通常使用するものと同じショートカットを使用して、コンテンツをコピーして貼り付けできます。
デバイス間のコピーと貼り付けを初めて使用する場合は、まずこの機能が有効になっていることを確認する必要があります。 PC で スマホ連携リンク を開き、[設定] > [機能] > [デバイス間のコピーと貼り付け] に移動して、[スマートフォンと PC の間でコピーして貼り付けたコンテンツに、このアプリがアクセスし、転送することを許可する] のトグルが [オン] になっていることを確認します。
デバイス間のコピーと貼り付けは、どのデバイスでサポートされていますか?
デバイス間のコピーと貼り付けは、1 つの UI バージョン 2.1 以降を実行している Surface Duo および Android デバイスでサポートされているか、HONOR デバイス (1.22036.14.0 以降) または OPPO デバイス (1.23093.0 以降) を選択するか、ASUS を選択するか、vivo デバイスを選択します。 Android デバイスで [設定] > [詳細情報] > [ソフトウェア情報] の順に移動します。 このバージョンのデバイスをいくつか挙げます。Samsung Galaxy Note20 5G、Samsung Galaxy Note20 Ultra 5G、Samsung Galaxy S21 5G、Samsung Galaxy S21+ 5G、Samsung Galaxy S21 Ultra 5G、Samsung Galaxy Z Flip デバイス。 サポートされている HONOR デバイス: HONOR Magic4 Pro および HONOR Magic6 シリーズ。 サポートされている OPPO デバイス: OnePlus シリーズ、OPPO Find シリーズ、OPPO Reno シリーズ、Realme シリーズ。 サポートされているASUSデバイス:ROG Phone 8、ROG Phone 8 Pro、ROG Phone 8 Pro Editionサポートされている vivoデバイス:vivo X Fold3 Pro、サポートされているXiaomiデバイス:Xiaomi 14Tシリーズ。
Android デバイスと PC の間では、どのようなものをコピーして貼り付けを行うことができますか?
現在、デバイス間でコピーできるのは、テキストと画像のみです。 サイズが 1MB を超える画像はサイズ変更されます。
注: コンテンツをコピーしてセキュリティで保護されたフォルダーに貼り付けることはできますが、コンテンツをセキュリティで保護されたフォルダーからコピーして PC に貼り付けることはできません。 セキュリティで保護されたフォルダーからコピーすると、PC のクリップボードに置かれた内容はすべて置き換えられます。
一方のデバイスでコピーしたアイテムは、ここで貼り付けなくても、他方のデバイスに追加されますか?
いずれかのデバイスで何かをコピーするたびに、両方のデバイスのクリップボードの内容が、コピーしたアイテムに置き換わります。
コピーしたテキストの書式設定が失われるのはなぜですか?
コピー元とコピー先のアプリでは、コピーされたテキストの読み取り方に関して機能が異なる場合があります。そのような場合は、書式設定が失われることがあります。
デバイス間のコピーと貼り付けでは、データが使用されますか?
デバイス間のコピーと貼り付けを行うには、PC と Android デバイスとの間でのデータ交換が必要になります。 デバイスでのモバイル データの同期を許可した場合に、Wi-Fi ネットワークに接続していなければ、コピーと貼り付けにデータが使用されます。 この設定が無効になっている場合は、Android デバイスまたは Surface Duo と PC の両方が Wi-Fi ネットワークに接続されている場合にのみ、コピーと貼り付けを行うことができます。 Android スマートフォンに Windows にリンク (事前インストール済み) アプリがある場合は、[設定] > [高度な機能] > [Windows にリンク] に移動して [モバイル データを使用する] を切り替えることで、これを確認できます。 一部の Android デバイスでは、[設定] > [モバイル データで同期] に移動し、これがオンになっているかどうかを確認します。
Surface Duo に Windows にリンク (事前インストール済み) アプリがある場合は、[設定] > [Windows にリンク] に移動して [モバイル データを使用する] を切り替えることで、これを確認できます。
最初に、この機能が有効になっていることを確認してください。 PC での手順:
スマホ連携リンク を開き、[設定] > [デバイス間のコピーと貼り付け] に移動して、[スマートフォンと PC の間でコピーして貼り付けたコンテンツに、このアプリがアクセスし、転送することを許可する] のトグルが [オン] になっていることを確認します。 大量のテキストが含まれるセクションをコピーしようとしたときに、他のデバイスに貼り付けることができなかった場合は、許容量を超えている可能性があります。 デバイス間でのコピーと貼り付けでは、もう少しテキストの量を減らしてみてください。 この機能が既に有効になっているにもかかわらず、コンテンツをコピーして貼り付けることができない場合は、Android デバイスと PC の間で接続の問題が発生している可能性があります。 PC の スマホ連携リンク と Android デバイスの Windows にリンク (事前インストール済み) アプリの両方を閉じてみてください。 両方のアプリをもう一度開くと、正常に接続できていれば、最新のメッセージ、写真、および通知が PC の スマホ連携リンク に表示されます。 これでまた、コンテンツのコピーと貼り付け正しく行えるようになります。 最後の手段としては、PC を再起動して、もう一度お試しください。
注: Microsoft Edge を使用している場合は、最新バージョンの Edge ブラウザーに更新してください。
ファイルのドラッグ アンド ドロップ (Samsung、HONOR、OPPO、ASUS、vivo、および Xiaomi デバイスを選択する場合)
Android デバイスから PC にコンテンツを転送したり、PC からAndroid デバイスにコンテンツを転送したりすることができます。 開始するには、[アプリ] に移動して [スマートフォン画面を開く] を選択するか、コンテンツをドラッグするアプリを選択します。
注: タッチまたはペンを使用してファイルをドラッグ アンド ドロップすることは、現在サポートされていません。
複数のアプリ エクスペリエンス (Samsung、HONOR、OPPO、ASUS、vivo、および Xiaomi デバイスを選択) を使用している場合は、モバイル アプリとの間でコンテンツをドラッグ アンド ドロップできます。 すべてのアプリがコンテンツのドラッグ アンド ドロップを承認するわけではなく、転送するファイルの種類を承認しない場合もあります。 コンテンツを特定のアプリに転送できない場合は、この内容を示すバナー通知が表示されます。 代わりにスマートフォン画面を開き、そこにファイルをドロップすることができます。ファイルはお使いの Android デバイスのダウンロード フォルダにコピーされ、フォルダからお使いのモバイル アプリで使用することができます.。
注:現在、スマートフォンの Gallery アプリまたは Samsung My Files アプリからのみドラッグできます。
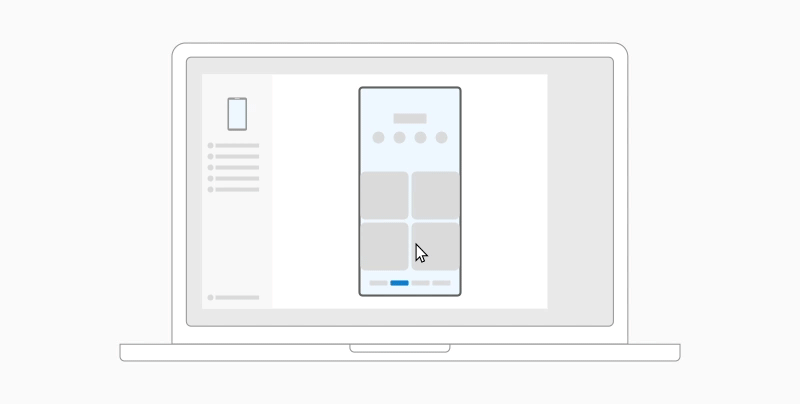
マイ ファイル (バージョン 11.1.00.121 以降) からドラッグするには:
-
スマホ連携リンク で [スマートフォン画面] を開いたら、マウスを使用して [マイ ファイル] のフォルダーに移動します。
-
チェックマークが表示されるまでファイルを長押ししてから離します。 追加のファイルを選択する場合は、ファイルをタップします。
-
マウスを使用して、選択したファイルをもう一度長押しすると、サムネイルが表示されます。 ファイルを PC の目的の場所にドラッグします。 ファイルをドロップできるようになったら、カーソルが変わります。
Gallery アプリからドラッグする:
-
スマホ連携リンク で [スマートフォン画面] を開いたら、マウスを使用して [アルバム] に移動し、写真 1 枚を選択します。
-
チェックマークが表示されるまで写真を長押ししてから離します。 追加の写真を選択する場合は、写真をタップします。
-
マウスを使用して、選択した写真を長押しすると、サムネイルが表示されます。 写真を PC の目的の場所にドラッグします。 写真をドロップできるようになったら、カーソルが変わり [コピー] と表示されます。
既定では、PC から Android デバイスにドラッグしたコンテンツは、My Files アプリに保存されます。 OneDrive や Outlook のように、コンテンツを直接ドロップできるアプリもあります。 アプリに意図したとおりにファイルをドロップできない場合は、代わりに Android 端末の My Files アプリに転送されます。
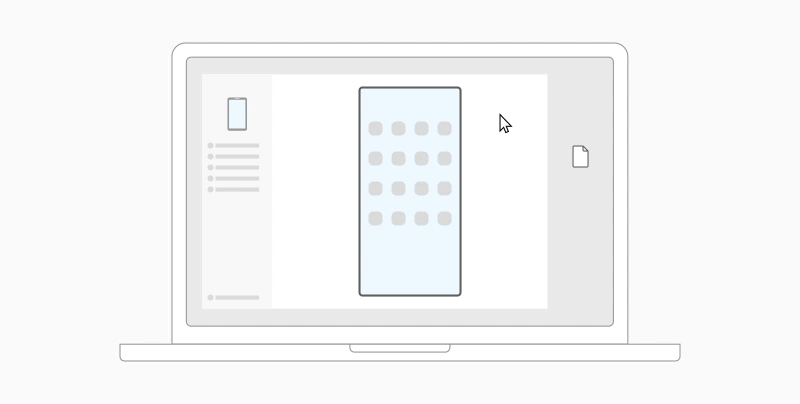
-
スマホ連携リンク で [スマートフォン画面] を開いたら、マウスを使って転送するファイルを選択し、スマートフォン画面のウィンドウにドラッグします。 ファイルをドロップできるようになったら、カーソルが変わり [コピー] と表示されます。
-
マウスを離すと、ファイルの転送が始まります。 進行状況のインジケーターが数秒間表示されます。
ファイルが正常に転送された場合は、Android デバイスに表示される通知をタップするか、コンテンツをドロップしたアプリに移動するか、または [内部ストレージ] > [ダウンロード] フォルダーに移動してファイルを表示できます。
同じファイルをもう一度ドラッグ アンド ドロップすると、複製コピーがデバイスに転送されます。
ファイルの受信をサポートするアプリを開いている場合、ファイルをドロップする場所と保存先を尋ねるメッセージが表示されます。
ファイルのドラッグ アンド ドロップを使用する最小要件
ファイルのドラッグ アンド ドロップには、Windows にリンク (事前インストール済み) バージョン 1.0.52.30 以上を実行している Samsung デバイスが必要です。 お使いの Android デバイスと PC が同じ Wi-Fi ネットワークに接続されている必要があります。
デバイス間のケーブル接続は必要ありません。
ドラッグ アンド ドロップが可能なファイルの種類
ファイルのドラッグ アンド ドロップでは、クラウドにバックアップされているフォルダーとファイルを除くすべての種類のファイルの転送をサポートしています。 任意の種類のファイルを、一度に最大 100個 まで転送できます。 1 つ 512 MB を超えるサイズのファイルは転送できません。
アプリでコンテンツをドラッグ アンド ドロップする方法
スマホと PC の間でコンテンツをドラッグすることはできますが、すべてのアプリが転送したいコンテンツを承認するわけではありません。 アプリがコンテンツを承認しない場合は、代わりにスマートフォンの画面を使って転送できるか試してみてください。 PC からモバイル アプリ間でファイルをドラッグ アンド ドロップすることはできません。
ファイルをドラッグしているときに赤い円が表示されることがあります。これは、ファイルを正常にドラッグできないことを示しています。
これが発生するのは、次のような理由が考えられます。
-
ドラッグ アンド ドロップでのファイル転送が既に行われている場合。 現在、一度に完了できるのは、1 つのドラッグ アンド ドロップ操作のみです。
-
転送中のアイテムがサポートされていない場合。 たとえば、ドラッグするアイテムのうち 1 つでもファイルではなくフォルダーが含まれている場合、または 100個のファイルをドラッグした場合、Android デバイスでは転送を開始できません。
注: ドラッグ アンド ドロップ中に スマホ連携リンク アプリを最小化すると、転送処理がキャンセルされ、最初からやり直す必要があります。 ファイルのドラッグ アンド ドロップを使用している間は、アプリ ウィンドウを開いたままにします。
モバイル デバイスと PC 間のファイル共有
PC とモバイル デバイスが スマホ連携リンクと Windows にリンクアプリを介して接続されている場合に、ファイルをシームレスに共有できるようになりました。
PC とモバイル デバイスの間でファイルを共有するには何が必要ですか?
-
Windows 10を実行している PC (2019 年 5 月以降の更新プログラム) またはWindows 11
-
Android 9.0 以降を実行している Android デバイス
-
Android モバイル デバイスでアプリ バージョン 1.24032.518.0 以降をWindows にリンクする
-
スマホ連携リンクバージョン 1.24032.156.0 以降
PC から Android デバイスにファイルを共有する方法
-
PC で共有するファイルを選択する
-
ファイルを右クリックし、[共有] を選択します。
-
共有ポップアップ ウィンドウの [アプリ] セクションで スマホ連携リンクを見つける
-
ファイル共有は、 スマホ連携リンクに接続されているモバイル デバイスで開始されます。
-
ファイル共有プロセスをリアルタイムで監視するために、スマホ連携リンクの Windows 通知が有効になっていることを確認します。
-
ファイルがモバイル デバイスと共有されると、Windows 通知が表示されます。
モバイル デバイスでファイルを受信する:
-
Windows にリンクからの通知がモバイル デバイスに表示されます。
-
通知をクリックすると、既定のファイル マネージャー アプリが開き、受信したファイルが表示されます。
-
受信したすべてのファイルは、"ダウンロード" -> "PC から送信されました" の下に格納されます。
注: ローカルに保存されたファイルのみをデバイス間で共有できます。 クラウドに格納されているファイルを共有する場合、クラウドの場所へのリンクのみが共有されます。
Android デバイスから PC にファイルを共有する方法
-
共有するファイルを選びます。
-
[共有] ボタンをタップします。
-
Windows にリンク 検索 - システム共有ドロワーのアプリ セクションで PC に送信します。
-
デバイスの一覧ページを入力し、接続されているデバイスをクリックして共有を開始します。
-
共有の進行状況が表示されます。完了するまでページを離れないでください。
-
共有が完了すると、状態は "送信済み" に更新されます。
PC でファイルを受信する:
-
スマホ連携リンク の通知が PC に表示されます。
-
通知のアクション ボタンをクリックして、ファイルまたはファイルが保存されているフォルダーを開きます。
-
お使いの PC で受信したすべてのファイルは、"ダウンロード\スマホ連携リンク" の下に格納されます
-
既定のストレージ ディレクトリは、 スマホ連携リンク > 設定で変更できます。
クロスデバイスのコピーと貼り付け (Surface Duo の場合は、Samsung と OPPO と HONOR、ASUS、vivo、および Xiaomi デバイスを選択)
写真やファイルをメールで自分自身に送信するのはもう過去のことです。Android デバイスと PC との間で、コンテンツをコピーして貼り付けたり、ドラッグ アンド ドロップしたりできるようになりました。
Android デバイスと PC で、通常使用するものと同じショートカットを使用して、コンテンツをコピーして貼り付けできます。
デバイス間のコピーと貼り付けを初めて使用する場合は、まずこの機能が有効になっていることを確認する必要があります。 PC で スマホ連携リンク を開き、[設定] > [機能] > [デバイス間のコピーと貼り付け] に移動して、[スマートフォンと PC の間でコピーして貼り付けたコンテンツに、このアプリがアクセスし、転送することを許可する] のトグルが [オン] になっていることを確認します。
デバイス間のコピーと貼り付けは、どのデバイスでサポートされていますか?
デバイス間のコピーと貼り付けは、One UI バージョン 2.1 以降を実行している Surface Duo および Android デバイスでサポートされています。 Android デバイスで [設定] > [詳細情報] > [ソフトウェア情報] の順に移動します。 このバージョンのデバイスをいくつか挙げます。Samsung Galaxy Note20 5G、Samsung Galaxy Note20 Ultra 5G、Samsung Galaxy S21 5G、Samsung Galaxy S21+ 5G、Samsung Galaxy S21 Ultra 5G、Samsung Galaxy Z Flip デバイス。 サポートされている HONOR デバイス: HONOR Magic4 Pro および HONOR Magic6 シリーズ。 OnePlusシリーズ、OPPO Findシリーズ、OPPO Renoシリーズ、RealmeシリーズサポートされているASUSデバイス:ROG Phone 8、ROG Phone 8 Pro、ROG Phone 8 Pro Edition、サポートされている vivoデバイス:vivo X Fold3 Pro、サポートされているXiaomiデバイス:Xiaomi 14Tシリーズ
Android デバイスと PC の間では、どのようなものをコピーして貼り付けを行うことができますか?
現在、デバイス間でコピーできるのは、テキストと画像のみです。 サイズが 1MB を超える画像はサイズ変更されます。
注: コンテンツをコピーしてセキュリティで保護されたフォルダーに貼り付けることはできますが、コンテンツをセキュリティで保護されたフォルダーからコピーして PC に貼り付けることはできません。 セキュリティで保護されたフォルダーからコピーすると、PC のクリップボードに置かれた内容はすべて置き換えられます。
一方のデバイスでコピーしたアイテムは、ここで貼り付けなくても、他方のデバイスに追加されますか?
いずれかのデバイスで何かをコピーするたびに、両方のデバイスのクリップボードの内容が、コピーしたアイテムに置き換わります。
コピーしたテキストの書式設定が失われるのはなぜですか?
コピー元とコピー先のアプリでは、コピーされたテキストの読み取り方に関して機能が異なる場合があります。そのような場合は、書式設定が失われることがあります。
デバイス間のコピーと貼り付けでは、データが使用されますか?
デバイス間のコピーと貼り付けを行うには、PC と Android デバイスとの間でのデータ交換が必要になります。 デバイスでのモバイル データの同期を許可した場合に、Wi-Fi ネットワークに接続していなければ、コピーと貼り付けにデータが使用されます。 この設定が無効になっている場合は、Android デバイスまたは Surface Duo と PC の両方が Wi-Fi ネットワークに接続されている場合にのみ、コピーと貼り付けを行うことができます。 Android スマートフォンに Windows にリンク (事前インストール済み) アプリがある場合は、[設定] > [高度な機能] > Windows にリンク に移動して [モバイル データを使用する] を切り替えることで、これを確認できます。 一部の Android デバイスでは、[設定] > [モバイル データで同期] に移動し、これがオンになっているかどうかを確認します。
Surface Duo に Windows にリンク (事前インストール済み) アプリがある場合は、[設定] > Windows にリンク に移動して [モバイル データを使用する] を切り替えることで、これを確認できます。
最初に、この機能が有効になっていることを確認してください。 PC での手順:
スマホ連携リンク を開き、[設定] > [デバイス間のコピーと貼り付け] に移動して、[スマートフォンと PC の間でコピーして貼り付けたコンテンツに、このアプリがアクセスし、転送することを許可する] のトグルが [オン] になっていることを確認します。 大量のテキストが含まれるセクションをコピーしようとしたときに、他のデバイスに貼り付けることができなかった場合は、許容量を超えている可能性があります。 デバイス間でのコピーと貼り付けでは、もう少しテキストの量を減らしてみてください。 この機能が既に有効になっているにもかかわらず、コンテンツをコピーして貼り付けることができない場合は、Android デバイスと PC の間で接続の問題が発生している可能性があります。 PC の スマホ連携リンク と Android デバイスの Windows にリンク (事前インストール済み) アプリの両方を閉じてみてください。 両方のアプリをもう一度開くと、正常に接続できていれば、最新のメッセージ、写真、および通知が PC の スマホ連携リンク に表示されます。 これでまた、コンテンツのコピーと貼り付け正しく行えるようになります。 最後の手段としては、PC を再起動して、もう一度お試しください。
注: Microsoft Edge を使用している場合は、最新バージョンの Edge ブラウザーに更新してください。
ファイルのドラッグアンドドロップ(SamsungとOPPOと HONOR、ASUSおよびXiaomiデバイスを選択する場合)
Android デバイスから PC にコンテンツを転送したり、PC からAndroid デバイスにコンテンツを転送したりすることができます。 開始するには、[アプリ] に移動して [スマートフォン画面を開く] を選択するか、コンテンツをドラッグするアプリを選択します。
注: タッチまたはペンを使用してファイルをドラッグ アンド ドロップすることは、現在サポートされていません。
Samsung または HONOR、OPPO、または Xiaomi デバイスを選択して複数のアプリ エクスペリエンスを使用している場合は、モバイル アプリとの間でコンテンツをドラッグ アンド ドロップできます。 すべてのアプリがコンテンツのドラッグ アンド ドロップを承認するわけではなく、転送するファイルの種類を承認しない場合もあります。 コンテンツを特定のアプリに転送できない場合は、この内容を示すバナー通知が表示されます。 代わりにスマートフォン画面を開き、そこにファイルをドロップすることができます。ファイルはお使いの Android デバイスのダウンロード フォルダにコピーされ、フォルダからお使いのモバイル アプリで使用することができます.。
注:現在、スマートフォンの Gallery アプリまたは Samsung My Files アプリからのみドラッグできます。
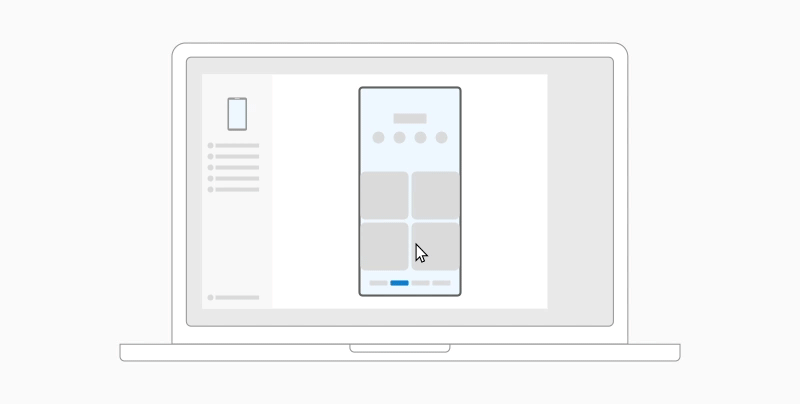
マイ ファイル (バージョン 11.1.00.121 以降) からドラッグするには:
-
スマホ連携リンク で [スマートフォン画面] を開いたら、マウスを使用して [マイ ファイル] のフォルダーに移動します。
-
チェックマークが表示されるまでファイルを長押ししてから離します。 追加のファイルを選択する場合は、ファイルをタップします。
-
マウスを使用して、選択したファイルをもう一度長押しすると、サムネイルが表示されます。 ファイルを PC の目的の場所にドラッグします。 ファイルをドロップできるようになったら、カーソルが変わります。
Gallery アプリからドラッグする:
-
スマホ連携リンク で [スマートフォン画面] を開いたら、マウスを使用して [アルバム] に移動し、写真 1 枚を選択します。
-
チェックマークが表示されるまで写真を長押ししてから離します。 追加の写真を選択する場合は、写真をタップします。
-
マウスを使用して、選択した写真を長押しすると、サムネイルが表示されます。 写真を PC の目的の場所にドラッグします。 写真をドロップできるようになったら、カーソルが変わり [コピー] と表示されます。
既定では、PC から Android デバイスにドラッグしたコンテンツは、My Files アプリに保存されます。 OneDrive や Outlook のように、コンテンツを直接ドロップできるアプリもあります。 アプリに意図したとおりにファイルをドロップできない場合は、代わりに Android 端末の My Files アプリに転送されます。
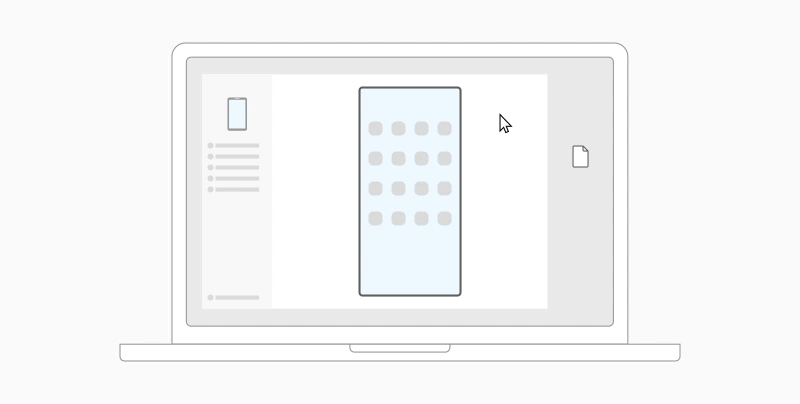
-
スマホ連携リンク で [スマートフォン画面] を開いたら、マウスを使って転送するファイルを選択し、スマートフォン画面のウィンドウにドラッグします。 ファイルをドロップできるようになったら、カーソルが変わり [コピー] と表示されます。
-
マウスを離すと、ファイルの転送が始まります。 進行状況のインジケーターが数秒間表示されます。
ファイルが正常に転送された場合は、Android デバイスに表示される通知をタップするか、コンテンツをドロップしたアプリに移動するか、または [内部ストレージ] > [ダウンロード] フォルダーに移動してファイルを表示できます。
同じファイルをもう一度ドラッグ アンド ドロップすると、複製コピーがデバイスに転送されます。
ファイルの受信をサポートするアプリを開いている場合、ファイルをドロップする場所と保存先を尋ねるメッセージが表示されます。
ファイルのドラッグ アンド ドロップを使用する最小要件
ファイルのドラッグ アンド ドロップには、Samsung または OPPO または HONOR、ASUS または vivo または Xiaomi デバイスがWindows にリンク (プレインストール済み) バージョン 1.0.52.30 以降を実行している必要があります。 お使いの Android デバイスと PC が同じ Wi-Fi ネットワークに接続されている必要があります。
デバイス間のケーブル接続は必要ありません。
ドラッグ アンド ドロップが可能なファイルの種類
ファイルのドラッグ アンド ドロップでは、クラウドにバックアップされているフォルダーとファイルを除くすべての種類のファイルの転送をサポートしています。 任意の種類のファイルを、一度に最大 100個 まで転送できます。 1 つ 512 MB を超えるサイズのファイルは転送できません。
アプリでコンテンツをドラッグ アンド ドロップする方法
スマホと PC の間でコンテンツをドラッグすることはできますが、すべてのアプリが転送したいコンテンツを承認するわけではありません。 アプリがコンテンツを承認しない場合は、代わりにスマートフォンの画面を使って転送できるか試してみてください。 PC からモバイル アプリ間でファイルをドラッグ アンド ドロップすることはできません。
ファイルをドラッグしているときに赤い円が表示されることがあります。これは、ファイルを正常にドラッグできないことを示しています。
これが発生するのは、次のような理由が考えられます。
-
ドラッグ アンド ドロップでのファイル転送が既に行われている場合。 現在、一度に完了できるのは、1 つのドラッグ アンド ドロップ操作のみです。
-
転送中のアイテムがサポートされていない場合。 たとえば、ドラッグするアイテムのうち 1 つでもファイルではなくフォルダーが含まれている場合、または 100個のファイルをドラッグした場合、Android デバイスでは転送を開始できません。
注: ドラッグ アンド ドロップ中に スマホ連携リンク アプリを最小化すると、転送処理がキャンセルされ、最初からやり直す必要があります。 ファイルのドラッグ アンド ドロップを使用している間は、アプリ ウィンドウを開いたままにします。










