設定で目的の言語とは異なる言語で記述されたページを開くと、Microsoft Edge自動的に翻訳を求めるメッセージが表示されます。
翻訳アイコン 
Microsoft Edgeで Web ページを翻訳する
-
Microsoft Edgeで Web ページを開きます。 ブラウザーによってページの言語が検出され、ページを翻訳するかどうかを確認するメニューが表示されます。
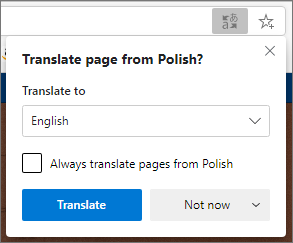
-
次のいずれかの操作を実行します。
-
[ 翻訳元 ] ドロップダウンで、ページを翻訳する言語を選択します。 既定値は、Microsoft Edgeに設定した言語です。
-
ページを翻訳するには、[ 翻訳] をクリックします。
-
常にソース言語から自動的に翻訳するには、[ [言語] から常に翻訳する] チェック ボックスをオンにします。
-
翻訳をスキップするには、右下の一覧で [ 今すぐ翻訳しない ] を選択して翻訳をスキップするか、[ 言語] を翻訳しない を選択すると、その言語を使用してページに移動したときにパネルが表示されなくなります。
![[翻訳しない] を選択する](https://support.content.office.net/ja-jp/media/8d718136-1c86-40b9-a02c-f2728e7fb6cb.png)
注: [ 翻訳しない] オプションを選択した場合でも、後でこのパネルに手動で戻ることができます。
-
-
アドレス バー内には、ページが翻訳されたことを示す状態が簡単に表示されます。
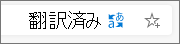

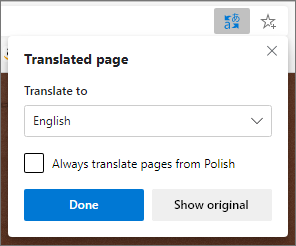
Web ページを手動で翻訳する
特定の言語を翻訳しないようにMicrosoft Edgeを設定した場合は、翻訳を求める自動ポップアップは表示されません。 ただし、いつでも手動で翻訳できます。
ページを別の言語に翻訳するには:
-
アドレス バーの翻訳アイコン

-
[ 翻訳先] メニューで、翻訳する言語を選択します。

-
[翻訳] を選択します。
翻訳された Web ページを元の言語に戻す
-
アドレス バーで、翻訳アイコン

-
[ 元の表示] を選択します。
![[元の表示] をクリックします](https://support.content.office.net/ja-jp/media/55457087-05d3-43d4-aaa4-6ba8842a93bb.png)
Microsoft Edgeでの翻訳のオン/オフを切り替える
既定では、Microsoft Edgeはページの翻訳を自動的に求めます。
この設定を変更するには:
-
ブラウザーの右上隅にある設定などを選択

-
[ 言語] を選択します。
-
オファーを有効または無効にして、読んだ言語ではないページを翻訳します。
既定では、Microsoft Edgeはシステムと同じ言語を使用します。 Microsoft Edgeでさまざまな言語を使用する方法の詳細については、別の言語でMicrosoft Edgeを使用する方法について説明します。










