数値を含むあらゆる Access レポートでは、合計、平均、割合、または集計実行を使用して、データをわかりやすくすることができます。 この記事では、これらの要素をレポートに追加する方法について説明します。
この記事の内容
レポートに追加できる集計の種類
以下の表で、Access でレポートに追加できる集計関数の種類について説明します。
|
計算 |
説明 |
関数 |
|
合計 |
列のすべての数値の合計。 |
Sum() |
|
平均 |
列のすべての数値の平均値。 |
Avg() |
|
個数 |
列の項目数。 |
Count() |
|
最大 |
列の最大数値、またはアルファベット順に並べた場合の最後の値。 |
Max() |
|
最小 |
列の最小数値、またはアルファベット順に並べた場合の最初の値。 |
Min() |
|
標準偏差 |
列に含まれる値のセットの標準偏差の概算。 |
StDev() |
|
分散 |
列に含まれる値のセットの分散の概算。 |
Var() |
レイアウト ビューで合計などの集計を追加する
レイアウト ビューを使用すると、合計や平均などの集計を最もすばやくレポートに追加できます。
-
ナビゲーション ウィンドウでレポートを右クリックしてから、[レイアウト ビュー] をクリックします。
-
集計するフィールドをクリックします。 たとえば、数値列に合計を追加する場合は、その列の数値のいずれかをクリックします。
-
[デザイン] タブの [グループ化と集計] グループの [集計] をクリックします。

-
フィールドに追加する集計の種類をクリックします。
Access でレポート フッター セクションにテキスト ボックスが追加され、その ControlSource プロパティが目的の計算を実行する式に設定されます。 レポートにグループ レベルがある場合は、各グループ フッター セクションにも同じ計算を実行するテキスト ボックスが追加されます。
レポートでのグループ レベルの作成方法の詳細については、「グループ化されたレポートまたは集計レポートを作成する」の記事を参照してください。
デザイン ビューで合計などの集計を追加する
デザイン ビューを使用すると、集計の配置や外観をよりきめ細かく制御できます。 グループ化されたレポートでは、各グループのヘッダーまたはフッターに合計などの集計を配置できます。 レポート全体の集計は、レポート ヘッダー セクションまたはレポート フッター セクションに配置できます。
-
ナビゲーション ウィンドウでレポートを右クリックしてから [デザイン ビュー] をクリックします。
-
集計するフィールドをクリックします。 たとえば、数値列に合計を追加する場合は、その列の数値のいずれかをクリックします。
-
[デザイン] タブの [グループ化と集計] グループの [集計] をクリックします。

-
フィールドに追加する集計の種類をクリックします。
Access でレポート フッター セクションにテキスト ボックスが追加され、その ControlSource プロパティが目的の計算を実行する式に設定されます。 レポートにグループ レベルがある場合は、各グループ フッター セクションにも同じ計算を実行するテキスト ボックスが追加されます。
レポートでのグループ レベルの作成方法の詳細については、「グループ化されたレポートまたは集計レポートを作成する」の記事を参照してください。
集計実行 (累積合計) する
Access を使用して、レポートで集計実行を作成できます。 集計実行は、グループ、さらにはレポート全体のレコードを累計して得られた合計を指します。
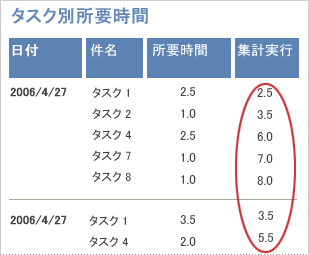
集計実行を作成する
-
ナビゲーション ウィンドウで、レポートを右クリックし、[ デザイン ビュー ]

-
[デザイン] タブの [コントロール] グループで [テキスト ボックス] をクリックします。
-
[詳細] セクション、[グループヘッダー] セクション、または [グループ フッター] セクション内でクリックして、テキスト ボックスを作成します。
テキスト ボックスの横にラベルが表示されている場合は、ラベルを削除するか、テキストをわかりやすい値に変更します。
-
テキスト ボックスを選択します。 プロパティ シートがまだ表示されていない場合は、F4 キーを押して表示します。
-
[データ] タブをクリックします。 [コントロール ソース] プロパティ ボックスに、集計実行を作成するフィールドの名前または式を入力します。
たとえば、ExtendedPrice フィールドに「ExtendedPrice」と入力するか、グループ レベルの場合は「=Sum([ExtendedPrice])」という式を入力します。
-
[集計実行] プロパティ ボックスをクリックします。
-
プロパティ ボックスのドロップダウン矢印をクリックしてから、次のいずれかの手順を使用します。
-
1 つ上位のグループ レベルに到達した時点で、集計実行を 0 にリセットする場合は、一覧で [グループ全体] を選択します。
-
レポートの最後まで集計を行う場合は、一覧で [全体] を選択します。
-
-
プロパティ シートを閉じます。
注: RunningSum プロパティを [全体] に設定すると、[レポート フッター] セクションで総計を繰り返すことができます。 レポート フッターにテキスト ボックスを作成し、その Control Source プロパティを、集計実行するテキスト ボックスの名前 (たとえば、=[OrderAmount]) に設定します。










