レポートに含まれるレコード数をカウントすると便利です。 グループ化されたレポートまたは概要レポートでは、各グループ内のレコードの数を表示できます。 または、各レコードを参照しやすくするために、行番号を各レコードに追加することもできます。 この記事では、レポートにカウントと行番号を追加する手順について説明します。
目的に合ったトピックをクリックしてください
レポートまたはグループ内のレコードの数をカウントする
レイアウト ビューでは、レポートにカウントを追加する最も簡単な方法が提供されます。
レイアウト ビューを使用してレコードをカウントする
-
ナビゲーション ウィンドウでレポートを右クリックし、ショートカット メニューの [レイアウト ビュー ] をクリックします。
-
カウントするフィールドをクリックします。 すべてのレコードがカウントされるようにするには、ID フィールドなどの null 値が含まれていないことがわかっているフィールドをクリックします。
-
[デザイン] タブの [グループ化と集計] グループの [集計] をクリックします。
-
次のいずれかの操作を行います。
-
選択したフィールドに値があるかどうかに関係なく、レポート内のすべてのレコードをカウントするには、[ レコードのカウント] をクリックします。
-
選択したフィールドに値があるレコードのみをカウントするには、[ 値のカウント] をクリックします。
注: Count Values は、次のデータ型のフィールドでは使用できません。
-
長いテキスト (メモ型)
-
OLE オブジェクト
-
ハイパーリンク型
-
添付
-
-
-
Access は、[レポート フッター] セクションにテキスト ボックスを追加し、その コントロール ソース プロパティを Count 関数を実行する式に設定します。 レポートにグループ化レベルがある場合は、同じ計算を実行するテキスト ボックスも各グループ フッターに追加されます。
注: レイアウト ビューを使用して特定のフィールドのカウントを作成する場合、Access は、そのフィールドが null ではないレコードのみをカウントする式を作成します。 たとえば、レポートに 10 個のレコードがあり、3 つの null 値を含むフィールドにカウントを追加すると、カウント テキスト ボックスに 7 が表示されます。これは null 以外の値を含む数値レコードです。 これを回避するには、null を許可しないフィールド (ID フィールドなど) にのみカウントを追加するか、テキスト ボックスのコントロール ソースを編集して、null 値が含まれているかどうかにかかわらず常にすべてのレコードがカウントされるようにすることができます。 そのためには、次を実行します。
-
カウントを表示するテキスト ボックスを選択します。 プロパティ シートがまだ表示されていない場合は、F4 キーを押して表示します。
-
[データ] タブをクリックします。
-
[ コントロール ソース ] プロパティ ボックスで、式を削除し、「 =Count(*)」と入力します。
-
レポートを保存し、レポート ビューに切り替えて結果を表示します。
デザイン ビューを使用してレコードをカウントする
-
ナビゲーション ウィンドウで、レポートを右クリックし、ショートカット メニューの [ デザイン ビュー ] をクリックします。
-
[デザイン] タブの [コントロール] グループで [テキスト ボックス] をクリックします。
-
次のいずれかの操作を行います。
-
レポート内のすべてのレコードの数を追加するには、テキスト ボックスを配置する [レポート ヘッダー] または [レポート フッター] セクションをクリックします。
-
グループ化されたレポートの各グループ内のすべてのレコードの数を追加するには、テキスト ボックスを配置する [グループ ヘッダー] または [グループ フッター] セクションをクリックします。
-
-
テキスト ボックスを選択し、F4 キーを押してプロパティ シートを表示します。
-
[データ] タブをクリックします。
-
[ コントロール ソース ] プロパティ ボックスに「 =Count(*)」と入力します。
この 式 では 、Count 関数を使用して、一部のレコードの一部のフィールドが null であっても、レポートまたはグループ内のすべてのレコードをカウントします。 特定のフィールドが null でない場合にのみレコードをカウントするには (例: SupplierName)、 代わりに =CDbl(Nz(Count([SupplierName]),0)) の式を使用します。
レポートまたはグループ内の各レコードの行番号を追加する
レポート内のアイテムに番号を付けることができます。 たとえば、製品別売上レポートでは、"1" を製品グループの最初の項目の前に、"2" を 2 番目の項目の前に付けるなどします。 次の製品グループが開始されると、カウントは最初からやり取りされ、最初の項目の前に "1" が付きます。
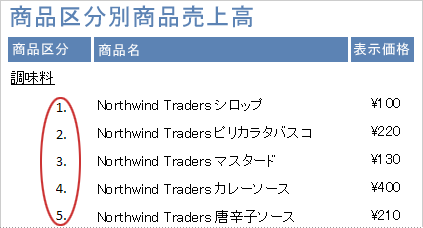
計算コントロールを使用し、 その Running Sum プロパティを設定することで、レポート内のアイテムに番号を付けることができます。
-
ナビゲーション ウィンドウで、レポートを右クリックし、ショートカット メニューの [ デザイン ビュー ] をクリックします。
-
[デザイン] タブの [コントロール] グループで [テキスト ボックス] をクリックします。
-
レポートの [詳細] セクションで、ポインターをドラッグしてテキスト ボックスを作成し、最大のアイテム番号に対応できる十分な幅になるようにします。
たとえば、100 個の注文がある場合は、少なくとも 3 文字 (100 文字) の領域が必要です。 テキスト ボックスの横にラベルが表示される場合は、ラベルをクリックして DELETE キーを押して、ラベルを削除します。 テキスト ボックスを左余白の近くに配置した場合、テキスト ボックスの下にラベルが非表示になっている可能性があります。 テキスト ボックスの左上隅にある移動ハンドルを使用して、テキスト ボックスを右にドラッグしてラベルを表示します。 次に、ラベルをクリックして DELETE キーを押します。
-
テキスト ボックスを選択します。 プロパティ シートがまだ表示されていない場合は、F4 キーを押して表示します。
-
[ すべて ] タブをクリックします。 [ Name]\(名前 \) プロパティ ボックスに、 txtItemNumber などの名前を入力します。
-
[データ] タブをクリックします。
-
[ 実行中の合計 ] プロパティ ボックスで、[ Over Group]\(グループを超える\) を選択します。
-
[ コントロール ソース ] プロパティ ボックスに「 =1」と入力します。
-
[書式] タブをクリックします。
-
[ 書式 ] プロパティ ボックスに「#」と入力 します。 (ポンド記号の後にピリオドが続く)。
これにより、行番号が数値の後にピリオドで書式設定されます。
-
レポートを保存し、レポート ビューに切り替えて結果を表示します。










