注: この記事は既に役割を終えており、間もなく提供終了となります。 Microsoft では、「ページが見つかりません」の問題を避けるために既知のリンクを削除しています。 このページへのリンクを作成された場合は、同様に、この問題を避けるためにリンクを削除してください。
Microsoft Office Picture Manager は、画像のトリミング、調整、編集、共有を行うために使用できるツールです。 Picture Manager では、.jpg、.gif、.bmp など、さまざまなファイル形式を使用できます。
Picture Manager を使用して、次の操作を行います。
-
すべてまたは複数の画像を同時に自動修正します。
-
電子メールメッセージで画像を送信するか、社内イントラネットで Microsoft SharePoint の画像ライブラリを作成します。
-
個々の画像編集ツールから選択して、より具体的な作業を行うことができます。
-
保存している場所に関係なく、すべての写真を表示できます。
-
目的の場所がわからない場合は、画像を検索します。
この記事の内容
Picture Manager の場所
Picture Manager を開くには、[スタート] メニューで、[すべてのプログラム]、[ microsoft office] の順にポイントして、[microsoft office Picture manager] をクリックします。
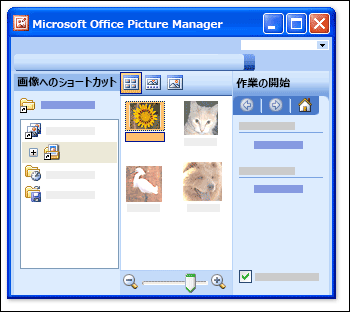
表示される内容
Picture Manager が開き、[画像のショートカット]、[プレビュー] ウィンドウ、[作業の開始] 作業ウィンドウの3つのウィンドウが表示されます。
[画像のショートカット] ウィンドウで、使用する画像を見つけて選びます。 このウィンドウには、画像ファイルが含まれているフォルダーのショートカットが追加されるまで、画像ファイルは表示されません。 または、Picture Manager で、画像が含まれているフォルダーのドライブを自動的にスキャンして、すべてのフォルダーにショートカットを追加することもできます。
[プレビュー] ウィンドウには、そのフォルダーへのショートカットを選択すると、フォルダー内の画像が表示されます。 画像は、サムネイル、写真、または単一の図で表示できます。 拡大または縮小して画像を拡大したり、小さいサイズで表示したりすることができます。
[作業の開始] 作業ウィンドウを使用して、Picture Manager で実行できる主なタスクの概要を表示します。 目的のタスクに固有の作業ウィンドウへのショートカットを使うことができます。または、プログラムに慣れている場合は、[作業の開始] 作業ウィンドウを閉じて、表示したい個々の作業ウィンドウだけを表示することもできます。
画像を編集する
Picture Manager を使用すると、一度に複数の画像を操作したり、一度に1つずつ画像を編集したりできます。
[画像の編集] 作業ウィンドウで画像を編集します。 すべての画像を一度にクリーンアップする最も簡単で簡単な方法は、[図の編集] 作業ウィンドウですべての画像を選択し、[図] メニューの [オートコレクト] をクリックすることです。
オートコレクトコマンドは、明るさ、色、コントラストを修正します。
[画像の編集] ウィンドウでは、複数の画像に同時に追加できる他の編集には、次のようなものがあります。
画像をトリミングして、不要な部分や煩雑な情報を除外します。
回転または反転 目的の向き以外の図
サイズ変更 画像。
明るさとコントラストを調整する 作業ウィンドウの設定を変更する。
一度に1つの図を操作する場合は、picture Manager を使用して図の色を調整したり、カメラのフラッシュの結果として赤目の効果を削除したりすることができます。
編集した図を表示して保存する
変更内容を保存する前に、編集したすべての図をまとめて表示するには、[保存されていない編集] フォルダーを表示します。
[名前を付けて保存] を使用して、変更を保存し、元の図を編集した画像に置き換えることができます。または、[名前を付けて保存] を使用して、編集した図の新しいファイルを作成します。 編集した図を別のファイル名、ファイル形式、または別の場所に保存するには、[ファイル] メニューの [エクスポート] を使用します。
画像を共有する
画像が意図したとおりに表示されたら、それらを Microsoft Office ドキュメントに挿入したり、Web サイトに表示したり、Microsoft Office Outlook 電子メールメッセージに追加したりすることができます。 状況に合わせて画像を圧縮することで、図のサイズと寸法を調整できます。 こうすることで、Web サイトに表示される画像が読みやすくなります。また、電子メールで送信される画像は、より速くルーティングされ、メールボックスの容量が少なくなります。
会社で Microsoft Windows SharePoint Servicesを使用している場合は、画像ライブラリと共に Picture Manager を使用して、画像をライブラリにアップロードするか、画像マネージャーに画像をダウンロードして編集することができます。










