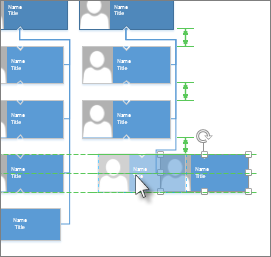Visio 選択した図形を自動的に配置し、1 回のクリックで間隔を合わせます。 [スペース & 自動調整] を有効にするには、図形にコネクタ線をリンクする必要があります。
-
配置する図形とスペースを選択するか、ページの空白領域をクリックして選択範囲を削除します。 図形が選択されていない場合、ページ上のすべての図形 & 自動的に配置 されます。
-
[ホーム] > [> 位置の配置] を選択し、[& スペースの自動配置] をクリックします。
[& 自動的に配置] で図形が不十分に配置されている場合は、Ctrl キーを押しながら Z キーを押して元に戻すことができます。
図形を配置するその他の方法
-
[ホーム] > [配置] > [配置] の下のオプションを使用して、選択した図形を同じ垂直軸または横軸に揃えることができます。
-
[ホーム] > [配置 > 位置] のオプションを使用して、図形間の間隔を均等にすることができます。
-
ドラッグして図形を手動で配置できます。 図形をドラッグすると、緑色の配置ガイドを使用して、目的の場所に配置できます。 次の図では、図形をドラッグして他の近くの図形の分布と一致するように分布矢印が表示されます。 破線は、他の図形と水平方向または垂直方向に揃えるのに役立ちます。