縦方向ブロックリストは、タスク、プロセス、またはワークフローをグラフィカルに表示します。各ステップには、複数のサブステップまたは目標点が含まれます。 Excel、PowerPoint、または Word で SmartArt グラフィックを使用すると、縦方向のブロックリストを作成し、ワークシート、プレゼンテーション、またはドキュメントに含めることができます。
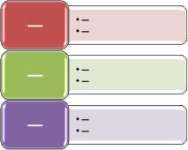
この記事の内容
縦方向の禁止リストを作成する
-
[挿入] タブの [図] で [SmartArt] をクリックします。
![[図] グループのリボン イメージ](https://support.content.office.net/ja-jp/media/9cc2921f-a904-4cb0-a130-81828ee103c7.gif)
-
[ SmartArt グラフィックの選択] ギャラリーで、[リスト] をクリックし、[縦方向ブロックリスト] をダブルクリックします。
-
ボックスにテキストを入力するには、次のいずれかの操作を行います。
-
テキスト ウィンドウの [テキスト] をクリックし、テキストを入力します。
-
別の場所またはプログラムからテキストをコピーし、テキスト ウィンドウの [テキスト] をクリックしてテキストを貼り付けます。
注: テキスト ウィンドウが表示されていない場合は、コントロールをクリックします。
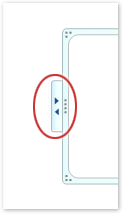
-
SmartArt グラフィックのボックスをクリックして、テキストを入力します。
注: 最適な結果を得るためには、必要なボックスをすべて追加してからこのオプションを使用します。
-
縦方向ブロックリストのボックスを追加または削除する
ボックスを追加する
-
ボックスを追加する SmartArt グラフィックをクリックします。
-
新しいボックスを追加する場所に最も近い場所にある既存のボックスをクリックします。
-
[SmartArt ツール] の [デザイン] タブの [グラフィックの作成] で、[図形の追加] の下の矢印をクリックします。
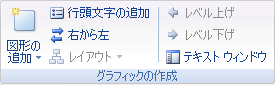
[SmartArt ツール] タブまたは [デザイン] タブが表示されない場合は、SmartArt グラフィックを選択したことを確認してください。
-
次のいずれかの操作を行います。
-
選択したボックスと同じレベルで、そのボックスの後にボックスを挿入するには、[後に図形を追加] をクリックします。
-
選択したボックスと同じレベルで、そのボックスの前にボックスを追加するには、[前に図形を追加] をクリックします。
-
ボックスを削除する
ボックスを削除するには、削除するボックスの境界線をクリックし、Del キーを押します。
注:
-
縦方向のブロックリストにボックスを追加する必要がある場合は、選択したボックスの前または後にボックスを追加して、新しいボックスの配置を指定してみてください。
-
テキスト ウィンドウからボックスを追加するには:
-
ボックスを追加するテキストの先頭にカーソルを置きます。
-
新しいボックスに挿入するテキストを入力して Enter キーを押し、Tab キーを押して新しいボックスのレベルを下げるか、Shift キーを押しながら Tab キーを押してレベルを上げます。
-
縦方向ブロックリスト内のボックスを移動する
-
ボックスを移動するには、ボックスをクリックし、新しい場所にドラッグします。
-
ボックスを少しずつ移動するには、Ctrl キーを押しながらキーボードの矢印キーを押します。
縦方向ブロックリストの色を変更する
デザイナーの品質を向上させるために SmartArt グラフィックにすばやく追加するには、色を変更するか、 smartart スタイルを縦方向のブロックリストに適用します。 光彩、ぼかし、3-D 効果などの効果を追加することもできます。 PowerPoint プレゼンテーションでは、縦方向ブロックリストにアニメーションを設定することができます。
テーマの色 から抽出した色の組み合わせを、SmartArt グラフィックのボックスに適用できます。
-
色を変更する SmartArt グラフィックをクリックします。
-
[SmartArt ツール] の [デザイン] タブの [SmartArt のスタイル] で、[色の変更] をクリックします。

[SmartArt ツール] タブまたは [デザイン] タブが表示されない場合は、SmartArt グラフィックを選択したことを確認してください。
-
目的の色の組み合わせをクリックします。
ヒント: 縮小表示の上にポインターを置くと、色が SmartArt グラフィックに適用された結果を表示することができます。
ボックスの境界線の色またはスタイルを変更する
-
SmartArt グラフィックの変更するボックスの境界線を右クリックし、[図形の書式設定] をクリックします。
-
ボックスの境界線の色を変更するには、[線の色] をクリックし、[

-
ボックスの境界線のスタイルを変更するには、[線のスタイル] をクリックし、使用する線のスタイルを選びます。
縦方向ブロックリストのボックスの背景色を変更する
-
ボックスの境界線を右クリックし、[図形の書式設定] をクリックします。
-
[塗りつぶし] ペインをクリックし、[塗りつぶし (単色)] をクリックします。
-
[色

-
背景色が透けて見える度合いを指定するには、[透明] スライダーを動かすか、スライダーの横のボックスに数値を入力します。 透過性には、0% (完全に不透明、既定値) から 100% (完全に透明) までの値を指定できます。
縦方向のブロックリストに SmartArt スタイルを適用する
SmartArt スタイルは、線のスタイル、面取り、3-D などのさまざまな効果の組み合わせであり、SmartArt グラフィックのボックスに適用して、本格的なデザインの独自の外観を作成するために使用できます。
-
SmartArt スタイルを変更する SmartArt グラフィックをクリックします。
-
[SmartArt ツール] の [デザイン] タブの [SmartArt のスタイル] で、目的の SmartArt スタイルをクリックします。

他の SmartArt スタイルを表示するには、[その他]
![[その他] ボタン](https://support.content.office.net/ja-jp/media/e184bdf5-71fc-4eea-8c64-9cb8a446c5d5.gif)
[SmartArt ツール] タブまたは [デザイン] タブが表示されない場合は、SmartArt グラフィックを選択したことを確認してください。
注:
-
縮小表示の上にポインターを置くと、SmartArt スタイルが SmartArt グラフィックに適用された結果を表示することができます。
-
ボックスの移動、ボックスのサイズ変更、塗りつぶしまたは効果の追加、画像の追加などを行って、SmartArt グラフィックをカスタマイズすることもできます。
-
縦方向のブロックリストにアニメーションを設定する
PowerPoint を使用している場合は、縦方向ブロックリストにアニメーションを設定して、各ボックスまたは階層レベルを強調することができます。
-
アニメーション化する SmartArt グラフィックをクリックします。
-
[アニメーション] タブの [アニメーション] で [アニメーション] をクリックし、[分岐別 (個別)] をクリックします。

注: アニメーションが適用されている縦方向のブロックリストを別のスライドにコピーすると、アニメーションもコピーされます。










