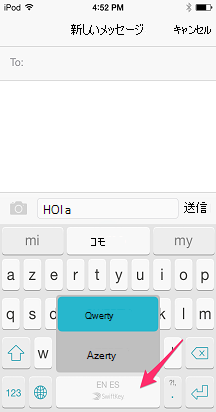Microsoft SwiftKey Keyboard を使用すると、最大 5 つの言語を同時に使用できます。
多言語サポート フレームワークが強化され、より効果的になりました。入力テキストを常にスキャンして、使用されている有効な言語を推定し、それに応じて予測を調整します。
Microsoft SwiftKey は現在、Android で 700 以上の言語をサポートしています。 ここをクリックすると、完全な一覧が表示されます。
YouTube ビデオのリンク: SwiftKey で複数の言語を入力する方法 - YouTube
1 - 言語パックを追加する方法
言語パックを追加するには、次のいずれかを行います。
-
Microsoft SwiftKey アプリを開く: [言語] をタップします
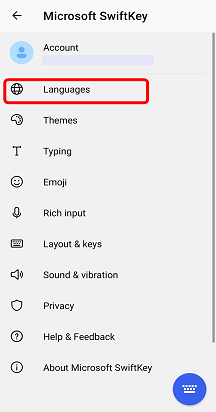
または
-
[ツールバーから]: 3 つのドット ... をタップ>、[レイアウト] アイコンを選択> [追加] アイコンをタップします。
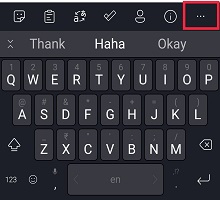
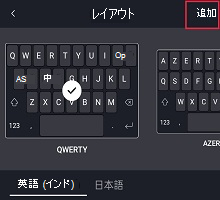
-
一覧からダウンロードする言語を選択します。
-
言語が自動的に有効になります。
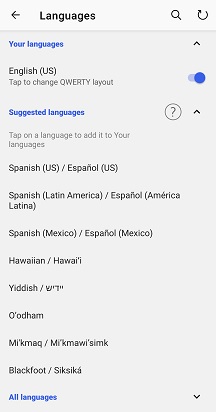
同じアルファベット/レイアウトの言語の場合は、言語を切り替える必要はありません。入力を開始するだけで、使用している言語が Microsoft SwiftKey キーボードで把握されます。
アルファベットが異なる言語 (英語とロシア語) の場合は、入力時にスペースバーで左または右にスライドして切り替えます。

2 - 言語パックを更新する方法
インストールされている言語パックを更新するには、次のいずれかを行います。
-
Microsoft SwiftKey アプリを開く: [言語] をタップします
または
-
[ツールバーから]: 3 つのドット ... をタップ>、[レイアウト] アイコンを選択> [追加] アイコンをタップします。
次に、以下の手順を実行します。
-
アプリの右上隅にある円形の矢印をタップして、インストールされているすべての言語パックを更新します。 (または、"更新" プロンプトが表示された場合は、常に言語パックを手動で更新できます)。
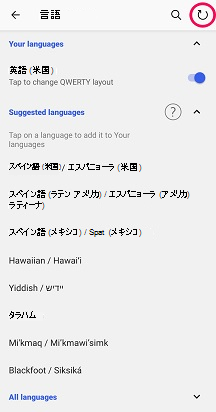
3- 言語パックを削除する方法
言語パックを削除またはアンインストールするには、次のいずれかを行います。
-
Microsoft SwiftKey アプリを開く: [言語] をタップします。
-
[ツールバーから]: 3 つのドット ... をタップ>、[レイアウト] アイコンを選択> [追加] アイコンをタップします。
次に、以下の手順を実行します。
-
削除する言語パックをオフにします。
-
長押しして言語を削除します。
-
アクションの確認を求めるダイアログ ボックスが表示されます。 [削除] を選択します。
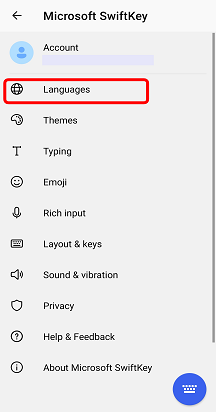
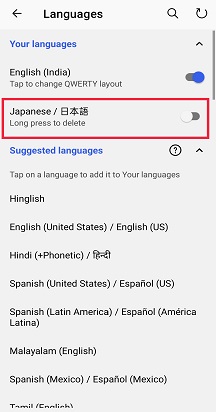
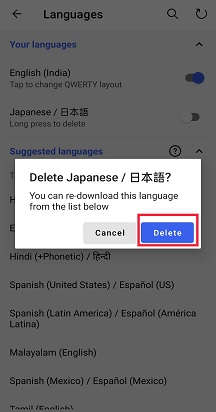
4- レイアウトを変更する方法
複数の言語に対応するために、Microsoft SwiftKey Keyboard にはさまざまなキーボード レイアウトが用意されています。
Microsoft SwiftKey for iPhone と iPad を使用すると、最大 2 つの言語を同時に入力できます。
サポートされている言語の現在の一覧については、こちらを参照してください。
1 - 言語の選択
iOS では、Microsoft SwiftKey Keyboard は一度に最大 2 つの言語で動作します。
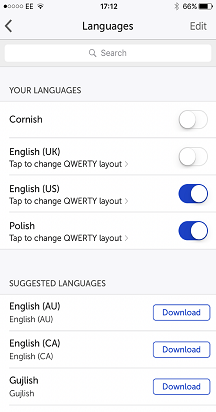
既に 2 つの言語が選択されている場合は、スライダーをタップすると言語がオフになり、その場所に別の言語を自由に追加できます。
2 - 言語パックをダウンロードする方法
次のように、Microsoft SwiftKey に言語を簡単に追加できます。
-
Microsoft SwiftKey を開く
-
[言語] をタップします
-
一覧から言語パックを選択します。 最初に [推奨される言語] が表示されることに注意してください。 検索バーを使用して検索することもできます。
-
[ダウンロード] をタップします。 新しくダウンロードした言語パックは、既に 2 つの言語が使用されていない限り、既定で有効になります。
3 - 言語パックを削除する方法
Microsoft SwiftKey から言語を削除または削除するには:
-
Microsoft SwiftKey を開く
-
[言語] をタップします
-
[編集] をタップします
-
削除する言語の横にある赤い 'Delete' 記号を押します
-
選択内容を確認する
注: 言語パックを削除しても、Microsoft SwiftKey アカウントに保存された以前に学習した単語には影響しません。
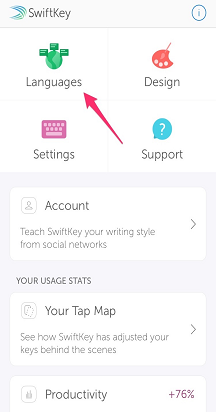
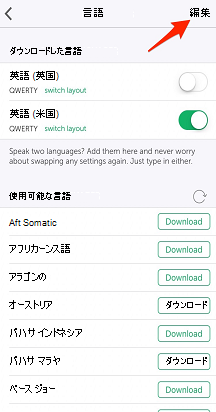
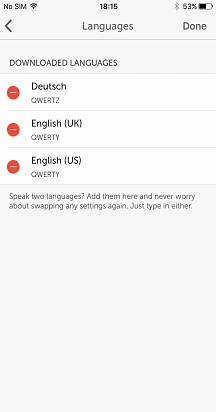
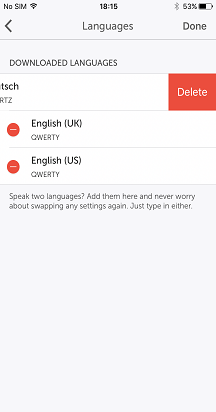
4 - 言語レイアウトを切り替える方法
同じキーボード レイアウトを使用して 2 つの言語で入力するには:
-
Microsoft SwiftKey を開く
-
[言語] をタップします
-
有効な言語の両方が同じレイアウト (つまり QWERTY) が選択されていることを確認します
次に入力すると、入力している言語が Microsoft SwiftKey Keyboard によって自動的に検出され、適切な予測が提供されます。
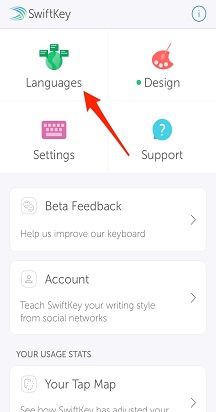
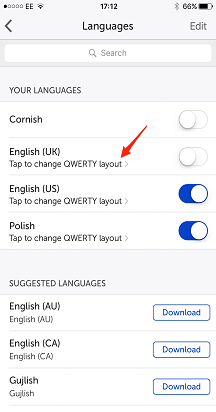
異なるキーボード レイアウトを使用して 2 つの言語で入力するには:
-
Microsoft SwiftKey を開く
-
[言語] をタップします
-
両方の有効な言語で異なるレイアウトが選択されていることを確認します (つまり、QWERTY & AZERTY)
-
スペースバーを左または右にスライドするだけで、目的のレイアウトを選択できます。 2 つの言語レイアウトを切り替えるオプションがあります。