注: この記事は既に役割を終えており、間もなく提供終了となります。 Microsoft では、「ページが見つかりません」の問題を避けるために既知のリンクを削除しています。 このページへのリンクを作成された場合は、同様に、この問題を避けるためにリンクを削除してください。
Picture manager の赤目除去
Picture Manager は Office 2013 以降のバージョンではサポートされていません。 Office 2016 および Office 2013の写真編集機能の詳細については、「 Picture Manager を使用しないで写真を編集する」を参照してください。
-
使用する画像を選択します。
-
[書式設定] ツールバーで、[画像の編集] をクリックします。
-
[図の編集] 作業ウィンドウで、[これらのツールを使用して編集] で [赤目修整] をクリックします。
-
修正したいすべての赤い目をクリックします。
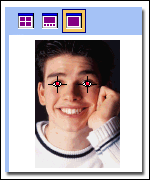
-
アイマーカーを消去する場合は、[選択したテキストを元に戻す] をクリックします。
-
修正する準備ができたら、[ OK]をクリックします。
-
[編集] メニューの対応する [元に戻す] をクリックすると、編集を元に戻すことができます。 編集は保存するまで保存されません。 変更内容を保存するには、画像を編集した後、または Microsoft Office Picture Manager を終了する前に任意の時間を選びます。
-
赤目の削除は一度に1つの画像に対してのみ実行できます。










