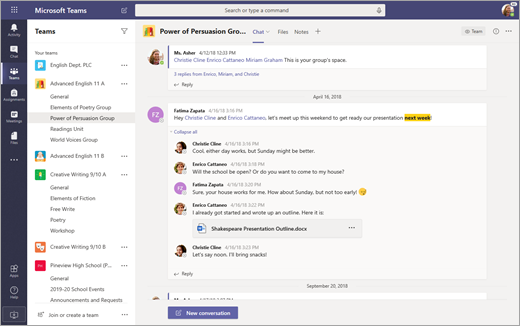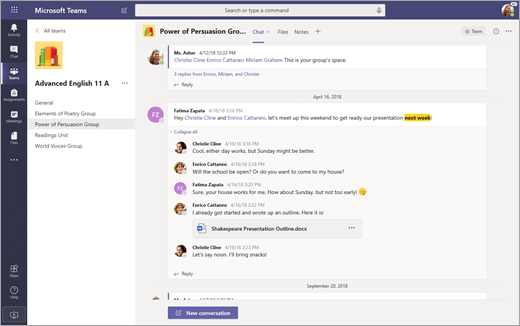注: この記事は既に役割を終えており、間もなく提供終了となります。 Microsoft では、「ページが見つかりません」の問題を避けるために既知のリンクを削除しています。 このページへのリンクを作成された場合は、同様に、この問題を避けるためにリンクを削除してください。
チームをナビゲートするための新しい、より簡単な方法を導入することに興奮しています。 クラス、PLC、スタッフ、その他のチームを含む、すべてのチームを 1 つの一元化された場所に表示します。 余分な視覚的な気を散らすことなく、会話やファイルに焦点を当てる任意のチームを選択します。 ファイル、会話、割り当てがそのまま残っている場合でも、心配しないでください。 いつでも古いビューに戻ることができ、以下の方法を示します。
変更点
次に、新しい Teams エクスペリエンス (グリッド ビュー) と元の Teams エクスペリエンス (リスト ビュー) を並べて比較します。
|
リスト ビュー |
グリッド ビュー |
|---|---|
|
現時点では、Teams の一覧が常に表示されます。 |
グリッド ビューでは、チームは Teams ビューで 個々のタイルとして配置されます。 |
|
これは、チャネルを開いている場合の外観でもあります。 |
チーム内には、その特定のチームのチャネルとタブがすべて表示されます。 |
グリッド ビューでチームを移動する
チームを開くには、Teams アイコンを選択し、チームのカードを選択します。
![[Teams] を選択します。](https://support.content.office.net/ja-jp/media/89988051-4646-47ea-8e6e-dcb131c5a3b8.png)
最も多く対話するチームは、ビューの上部に表示されます。 [ 非表示のチーム] を選択して、残りのチームを表示します。 チームを並べ替えるには、チームを選択してキャンバスの周囲にドラッグします。
![[非表示のチーム] を選択します。](https://support.content.office.net/ja-jp/media/064384f6-5386-4fc6-a509-f0026e8c3ec1.png)
[フィルター 

チームに変更を加えたり、その設定を編集したりするには、チーム カードの [その他のオプション]
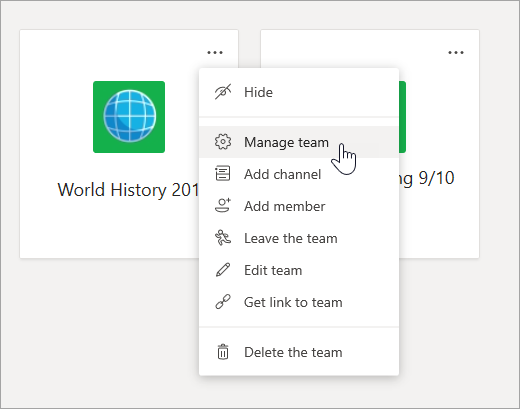

![[チームの管理] を選択します。](https://support.content.office.net/ja-jp/media/c172fcf0-be83-4c99-92f9-1204aef14739.png)
グリッド ビューでチャネルを移動する
チームで既に使用しているチャネルは、すべて同じコンテンツでまだ存在します。 開くには:
-
チームを選択します。
-
チャネルを選択します。
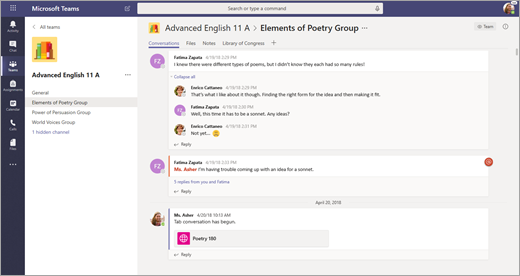
![[すべてのチーム] に戻ります。](https://support.content.office.net/ja-jp/media/58f23d34-33e3-4747-a239-c31135966df9.png)
グリッド ビューでタブを移動する
各チーム内のファイル、会話、その他のタブは移動していません。 課題 と クラス ノートブック は、引き続きクラス チームの [全般] チャネルにあります。
-
チームを選択します。
-
チャネルを選択します。
-
キャンバスの上部にあるタブを探します。
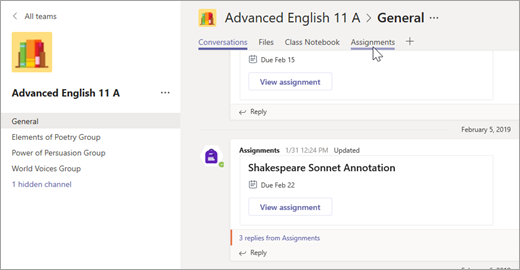
リスト ビューに戻る
この新しいビューが適しているかわかりませんか? いつでも切り替えることができます。
-
[ Teams] を選択します。
-
[チームに参加または作成] の横

-
[ ビューの切り替え] を選択します。
![[チームの管理] または [ビューの切り替え] に [その他のオプション] を選択します。](https://support.content.office.net/ja-jp/media/13343c06-72d4-4ea4-be5c-d7b8e3e501c6.png)
-
[ レイアウト] で、[リスト] を選択 します。
![[レイアウト] で、[リスト] を選択します。](https://support.content.office.net/ja-jp/media/6d1215fa-f8a3-4a03-930e-20c0c1bc84b2.png)
注:
-
グリッド ビューに関する考えを変えた場合は、チーム リストの下部にある [ その他のオプション ]

-
![Teams リストの下部にある [その他のオプション] を [ビューの切り替え] に選択します。](https://support.content.office.net/ja-jp/media/72d8a6d7-e9da-4de5-b776-21eaded5d11a.png)